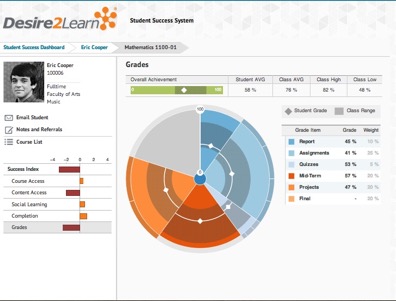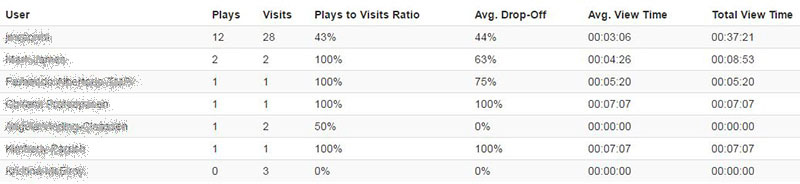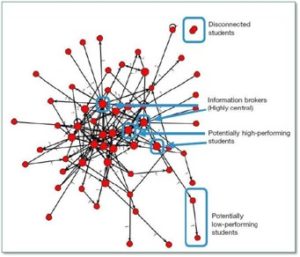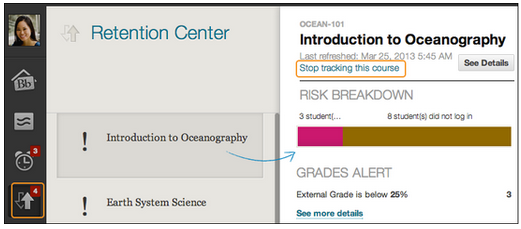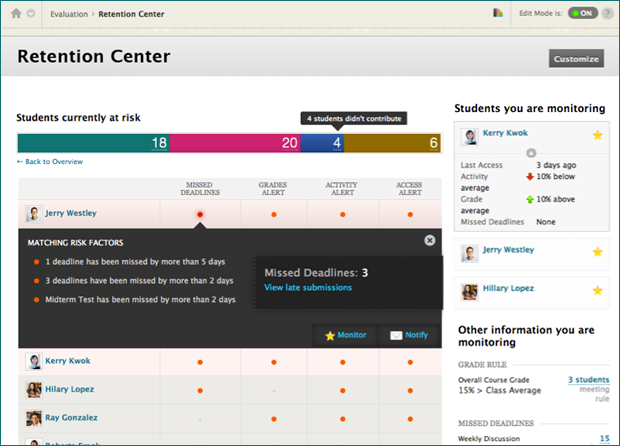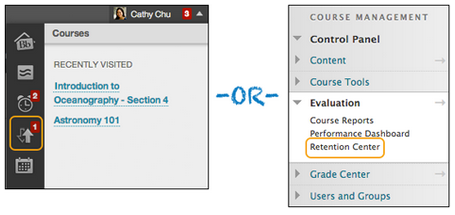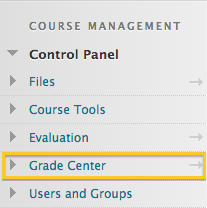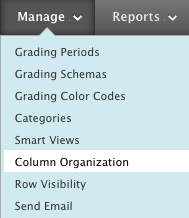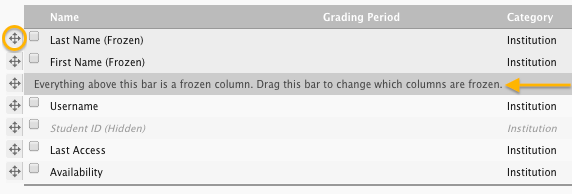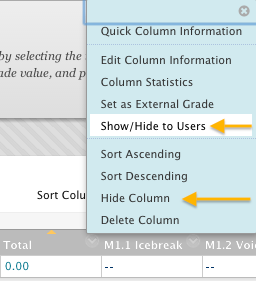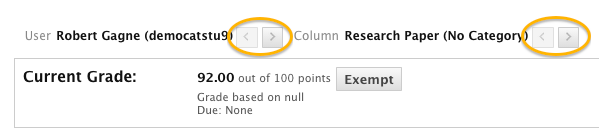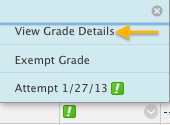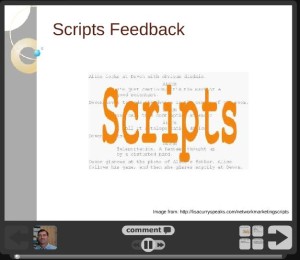The Grade Center is a great way to keep track of your grades and provide feedback to your students online, but it can seem cumbersome when you first start using it. Below are a few tricks for getting around more smoothly. You can gain access to your grade center by clicking on the link located in the class menu.
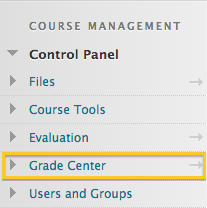
Be Sure to View the Icon Legend
The Grade Center uses several icons to indicate the status of a student’s submitted work. To review the meanings of these items click the “Icon Legend” button located in the bottom right-hand corner of the main Grade Center view.
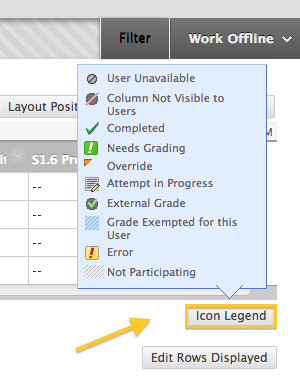
How-To Organize and Re-Arrange Your Columns
When you create new grading columns, the Grade Center always places them at the end of your view. You can rearrange them based on due date or type of assignment to more easily find the grade column you’re looking for. This will also assist students in quickly locating their graded work in an orderly fashion.
To reorder your columns, click on Manage in the toolbar and then Column Organization.
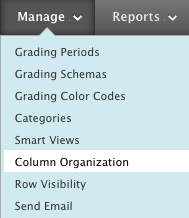
Your columns will be displayed in rows. Click on the small move icon at the beginning of the row and drag the row to your preferred location. Drag rows that you would like to be frozen above the gray row. These will remain fixed in place at the beginning of the Grade Center as you scroll through the columns. Note: Most faculty find having the student’s name frozen to be very helpful.
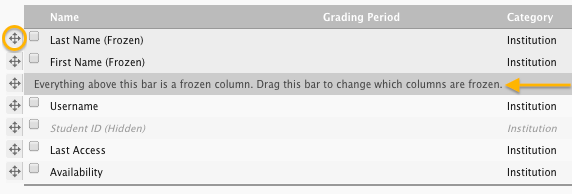
Hide Columns You Don’t Need
You probably don’t need the Availability column or the Student ID column. They’re just taking up valuable visual real estate on your screen. Hide these from your view by clicking on the column menu and selecting Hide Column. Be aware that this does not hide the column from your students’ view in My Grades.
To hide a column from your students, select Show/Hide to Users from the column menu. The column title area will display a dark gray circle with a red bar  through it to indicate that it is hidden from the class.
through it to indicate that it is hidden from the class.
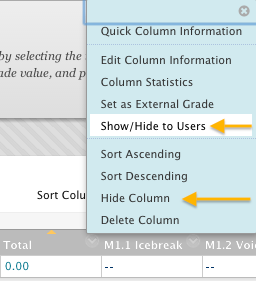
Use the Built-in Navigation Tools
Tired of clicking into an assignment and then back out to the main Grade Center and then into the next student’s assignment over and over again? Use the navigation options at the top of the Grade Details area. Click the forward and back arrows to go to another student or grade column.
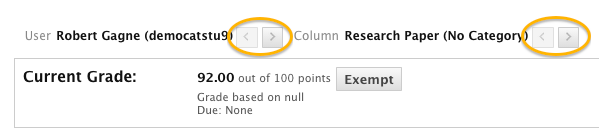
To access Grade Details, click on the menu icon in a grade cell and choose View Grade Details.
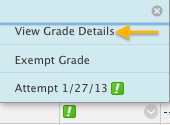
Additional information about using and successfully navigating the Grade Center is available on our resources website.