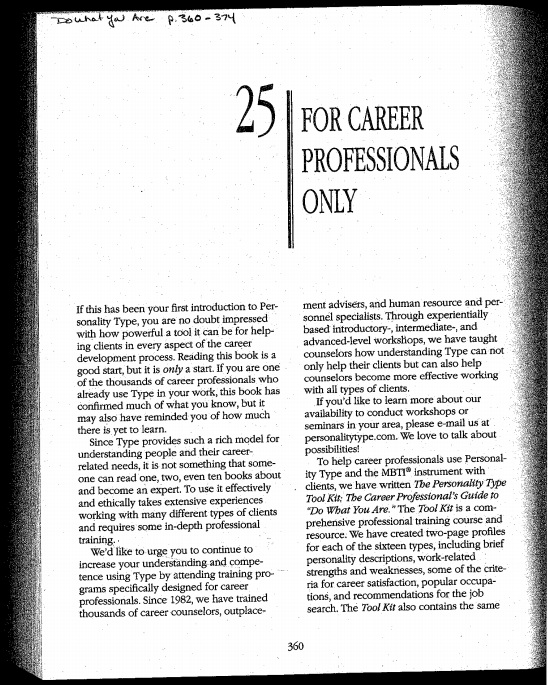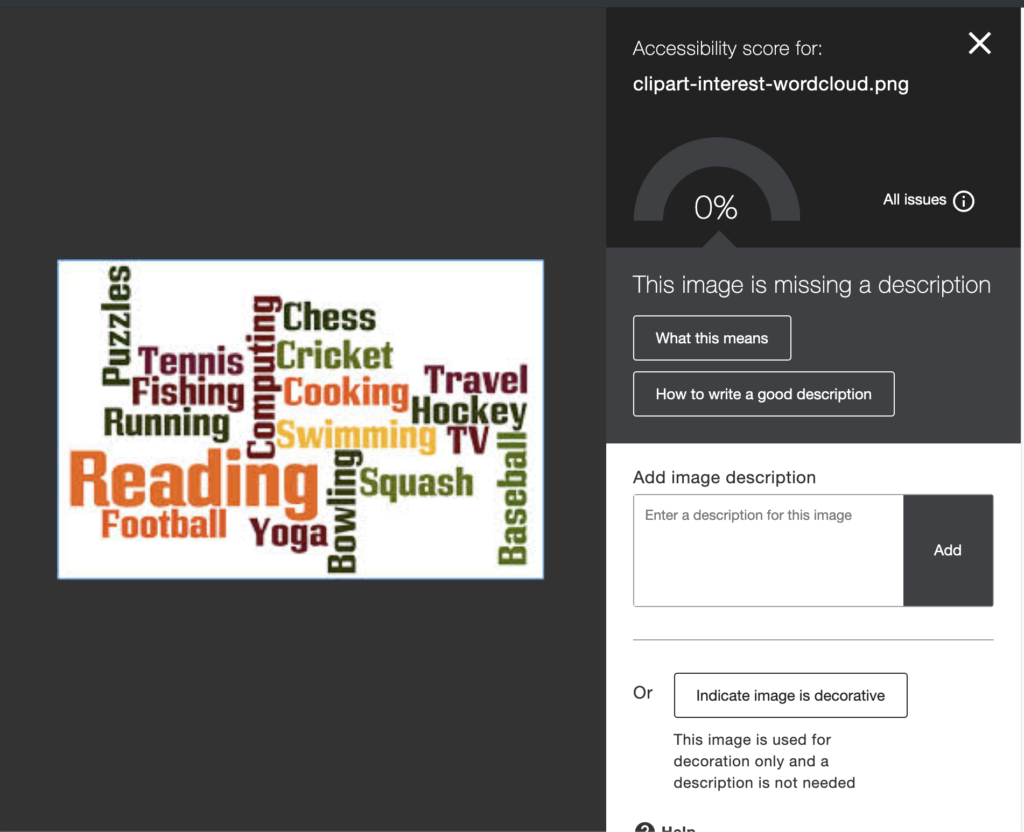Would you like to invite a guest speaker to come talk to your face-to-face class? Maybe your guest speaker lives in another city or another state or even another country. Not to worry – you can invite them to speak to your class remotely using Blackboard Collaborate Ultra!
Collaborate Ultra is integrated into your myLesley course. But your guest speaker does not need to be enrolled in your course in order to join the session. Instead, you will create a session (or use your existing course room) and send them a guest link. At the appointed time, your guest speaker will click on the link and join your session. You can project your session using your laptop and the existing classroom technology. Your guest speaker will be up on the screen and able to interact with your class.
Sounds great! How do I begin?
Before you begin, check the the Blackboard Collaborate Ultra system Requirements and Accessibility to make sure that your system is compatible. For the best experience, use the Chrome browser.
Once you have determined that you are using a supported browser and your system is compatible, either create a new Collaborate Ultra session or use your existing Collaborate Course Room.
Once your session has been created (or you decide to use your existing Course Room), click on your session to open the settings.
- Check the box to allow guest access,
- change the guest role to presenter or moderator, and
- copy the guest link.
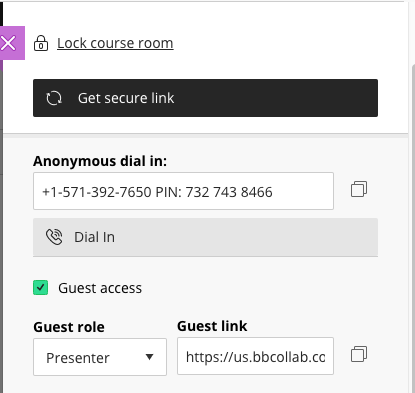
Paste the guest link into an email and send the email to your guest speaker. You should also include a link to the Blackboard Collaborate Ultra system Requirements and Accessibility. This will help your guest speaker make sure that their system is compatible. If your guest speaker has never used Collaborate Ultra before, send along Conducting Your Collaborate Ultra Sessionto help them familiarize themselves with the tool.
Do I need any special equipment?
For the most part, the technology available in your classroom should be sufficient. We recommend connecting to the wired Lesley network via the ethernet cable in your classroom. This will make for a smoother experience.
If you plan to have a Q&A session you may want to reserve the ClearOne Chat 160 microphone. You can reserve this equipment online using WebCheckout. If you do not need or want the microphone you can simply have your students ask questions and you can repeat the questions to the guest speaker.
Does my guest speaker need any special equipment?
Your guest speaker will need a webcam, speakers, and a microphone. If they are in a quiet location, the speakers and microphone built in to their computer will suffice. If they are in a noisier location we recommend that they use a headset. There is no need for a fancy headset – the earbuds that come with most cell phones will suffice.
Your guest speaker will also want to ensure that they are using a strong internet connection. If possible, they should plug in to a wired connection. If they cannot use a wired connection they should use a strong, reliable wi-fi connection.
I’m in my classroom on the day of the session. What now?
To begin, plug your laptop into the classroom projection system. If you are connecting via VGA, be sure to also connect the audio cable. If you are using an external microphone, plug that in to your computer.
Next, plug the ethernet cable into your laptop and connect to the Lesley network. Once you are connected, navigate to myLesley and launch your Collaborate Ultra session.
Once the session launches, check your audio and video settings to make sure they are working correctly. If you are using an external microphone, make sure the microphone is selected.
How does my guest speaker join the session?
Your guest speaker will click the link you sent and join the session. Once the session launches, they should check their audio and video settings to make sure they are working correctly. If they are using an external microphone, make sure the microphone is selected.
We’re both in the session. Now what?
Once you are both in the session, your guest speaker can turn on the webcam and the microphone and begin to speak. If they are sharing any content, they can either upload a file or presentation or they may share their screen. More information may be found here: Conducting Your Collaborate Ultra Session.