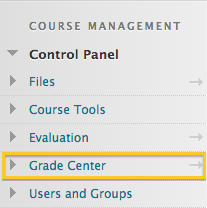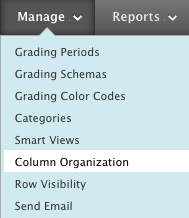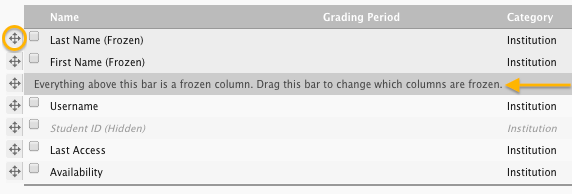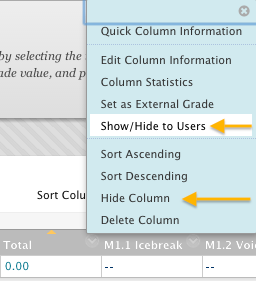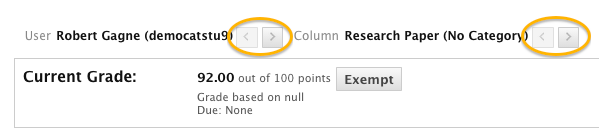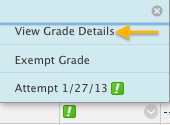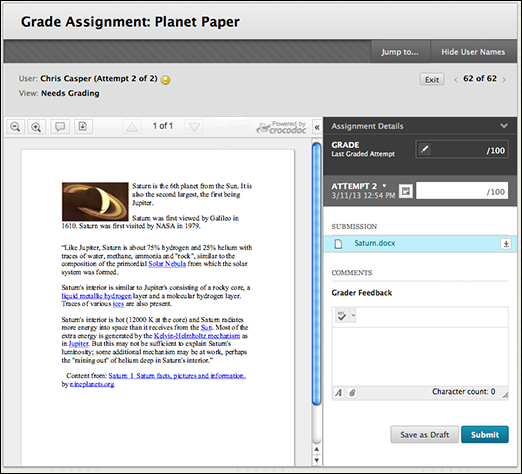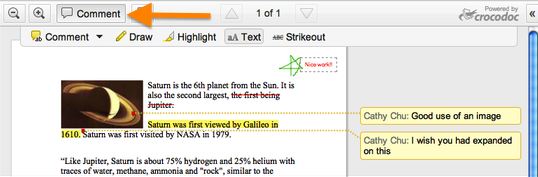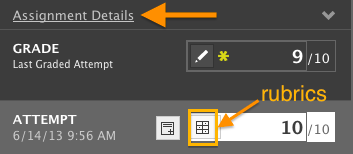Setting up the myLesley Grade Center is not always the most intuitive thing. However, with a little bit of thought, it doesn’t have to be difficult.
Step 1: Create Your Plan
The first mistake most people make is they start in the Grade Center. Going into the Grade Center is usually the last step. If you try to set it up piecemeal, you will inevitably miss a step or forget what you entered somewhere and then before you know it, you’re lost.
The first step is to grab you syllabus, list out your assignments and grading scale, and make a plan. Watch the video below to see an example.
Step 2: Create Your Content & Assignments
The next step is to create my content in Blackboard, assuming I haven’t already done this. I’ve already created most of my content, but I still need to create the Final Project assignment. This video from Blackboard shows me exactly how to create an Assignment so my students can submit their work and I can grade and provide feedback.
Need to create graded discussions? Review how to create discussion forums on our support page.
Step 3: Create Grade Columns
Now that I have created all of my content and assignments, I can finally go to the Grade Center and finish setting things up.
Step 4: Calculated Grade Columns
Decisions, decisions… Total column or Weighted Total?
See our support article on Calculated Grade Columns for step-by-step instructions.
Step 5: Organize Your Grade Columns
All the grade columns are set up and ready to go, but Blackboard has them organized based on the order they were created. This might not be the ideal set up for you. So change it.
View Blackboard’s video tutorial on customizing your Grade Center view for more information.
Additional Resources
Your grade center is now set up and ready to go, but there’s always more to know and more scenarios for set up. Check out these resources below or email elis@lesley.edu for assistance.
myLesley Grade Center and Grading
Advanced myLesley Grade Center and Grading
Grading myLesley Assignments
myLesley Rubrics
myLesley Faculty Resources