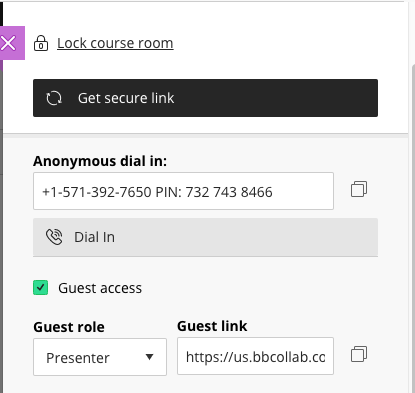A few things to keep in mind when teaching using the HyFlex Media cart
Lesley Account and Login Credentials
Before everything else, you need to remember your Lesley username/password and have your multi-factor authentication device accessible.
- Forgot your password? Here is how to reset your password.
- When signing into Zoom, use the SSO (Single Sign-on) option.
HyFlex Cart
- Whenever possible, reboot the HyFlex Media Cart in the classroom.
- If the HyFlex Media Cart is already off when you enter your classroom, just turn it on and you should be good to go.
- If the HyFlex Media Cart is on and logged in when you enter your classroom, please restart it following the directions (pdf).
- When your class is over, please remember to shut down the HyFlex Media Cart before leaving.
- You can move the cart, but it is limited to the tether attached to the cart.
- Be careful to avoid rolling over any wires and cables.
- The cart is heavy, please take care not to harm yourself or others.
Personal Computer/Laptop
- If possible, reboot your personal computer/laptop before starting your teaching session.
- There are many benefits of restarting your computer and sometimes, that is all it needs to take to fix many issues, for example, connectivity, memory, and other performance issues.
- Connect to Lesley’s primary wireless network, Eduroam.
- If you join the Zoom meeting from your personal computer, in addition to the HyFlex Cart, please remember to mute your microphone and silence your computer’s audio.
Online Meeting Space
- Encourage everyone to test their microphone, web camera and speakers prior to or at the start of every virtual session.
- If you’re able to, try to set up your classroom a few minutes early.
- Remember to think about your background in the video. If you or your students are not in an environment that can be shared, try using a virtual background.
- Remind your students to not sit directly in front, behind, or below a bright light source. Experiment with moving lamps and the camera until you can see your face brightly lit on screen. Covering a bright window or moving to another location may help.
- Try to have your students attend your class meetings in a quiet, indoor location to control ambient noise.
- If they’re unable to attend from a quiet location, ask them to mute microphone before joining the class meeting. You will be able to ask them to unmute when they need to speak.
- If possible, have your students use a headset with headphones and a microphone for best quality audio.