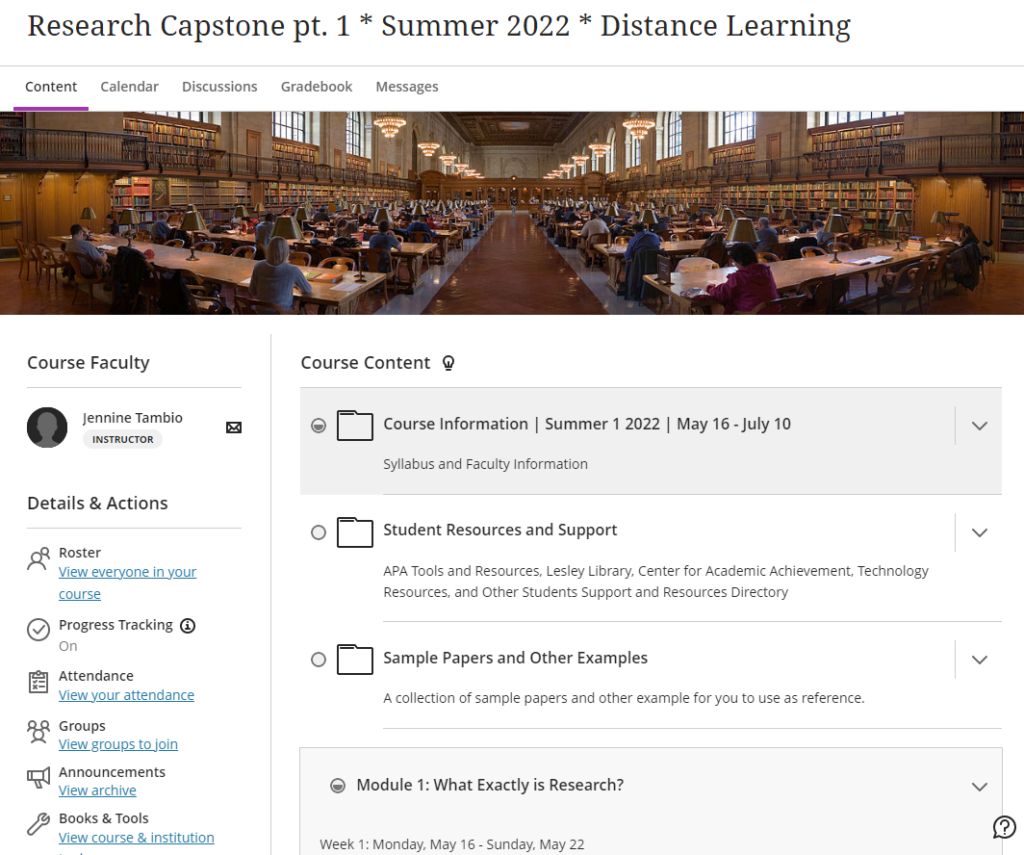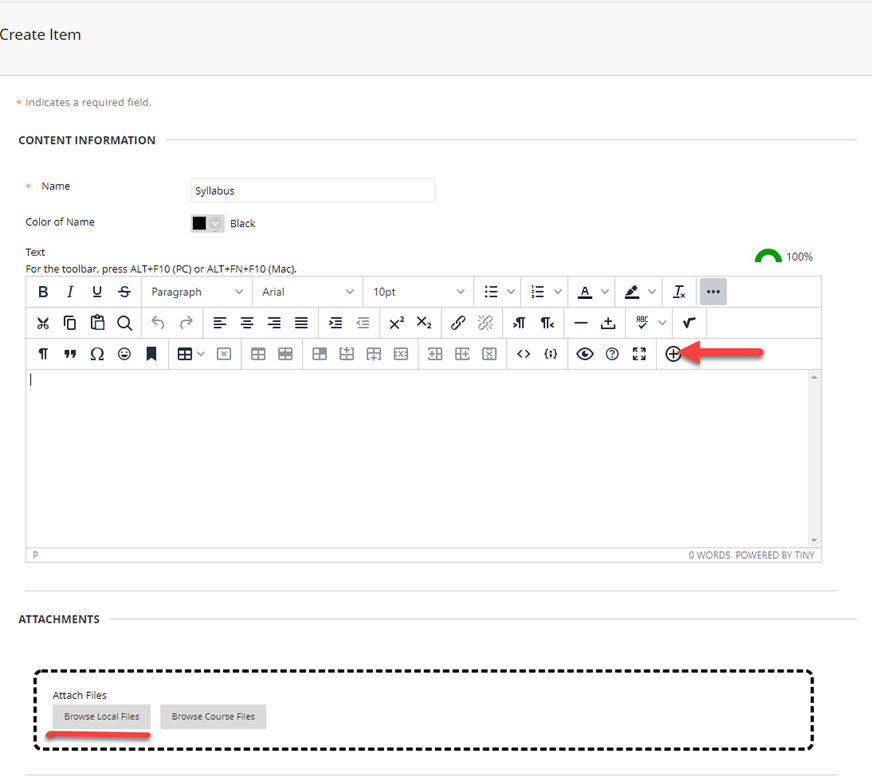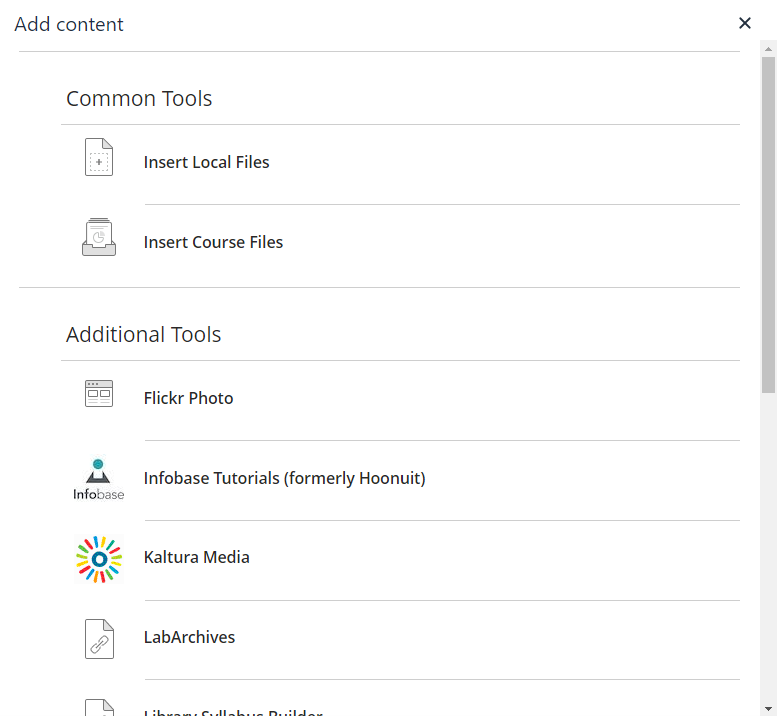Blackboard Ultra represents the latest iteration of the Blackboard learning management system. It has undergone a complete redesign with a focus on improved navigation, enhanced accessibility, and responsiveness across various devices. This revamped version offers several advantages over its predecessor, but it’s important to note that transitioning a course to Ultra requires more than a simple cut-and-paste process.
During the recent Spring semester, five faculty members at Lesley University taught their courses using the Blackboard Ultra Course View. These instructors covered diverse subjects at both the undergraduate and graduate levels, with one course even being self-paced to cater to K12 teachers seeking continuing education credits. The faculty members who embraced Ultra included Donna Owens, teaching Psychopathology and Clinical Practice in the Expressive Therapies department; Diana Direiter, teaching Trauma and Crisis in Psychology; Liv Cummins, teaching Comedy in Humanities; Jennine Tambio, teaching Enhancing Quality Early Childhood Programs and Transition Seminar: Lives in Context in Education and LCAL (Lives in Context and Learning) respectively; and Cindy Downend, teaching Comprehensive Phonics in Reading Recovery.
The Ultra instructors found the new format to be intuitive and user-friendly, requiring very little support during the transition. For instance, Donna Owens, who taught Psychopathology and Clinical Practice, appreciated the redesigned learning modules, which made it easier for her to share content and for students to understand course requirements. The progress tracking feature helped students stay on track throughout the course.
“From an instructor viewpoint it made everything smoother.”
Cindy Downend, who taught Comprehensive Phonics, only needed a brief orientation on uploading content. She also received assistance in setting up release conditions on modules, allowing students to unlock content based on their assessment performance. Jennine Tambio, who taught two Ultra courses, expressed her enthusiasm for the Ultra rubrics, finding them easy to create and grade with. This was a significant improvement compared to her experience with the Original version of Blackboard.
Overall, students responded positively to the Ultra experience. They found the course navigation, participation in discussions, and assignment submission to be easy and straightforward. While some students initially resisted the change, providing tutorials or course tours helped alleviate their concerns. Donna Owens noticed that her students were actively using the Ultra Course View during in-class activities, which eliminated the need for printing or online searching.
“It is very organized and easy to use.”
“It was a pretty easy switch”
“looks better, and is more clear and easy to access.”
Based on their experiences, the faculty members offered some advice to colleagues considering the switch to Ultra. They recommended spending time familiarizing oneself with the platform, utilizing the student preview feature, and providing tutorials for students who are new to Ultra. Diana suggested thinking creatively to achieve teaching goals, while Cindy emphasized reaching out to eLIS for any questions or support needed.
For those interested in adopting Blackboard Ultra, contact eLIS at eLIS@lesley.edu to schedule an appointment. eLIS offers course reviews, training, and guidance to assist in the transition to Ultra.