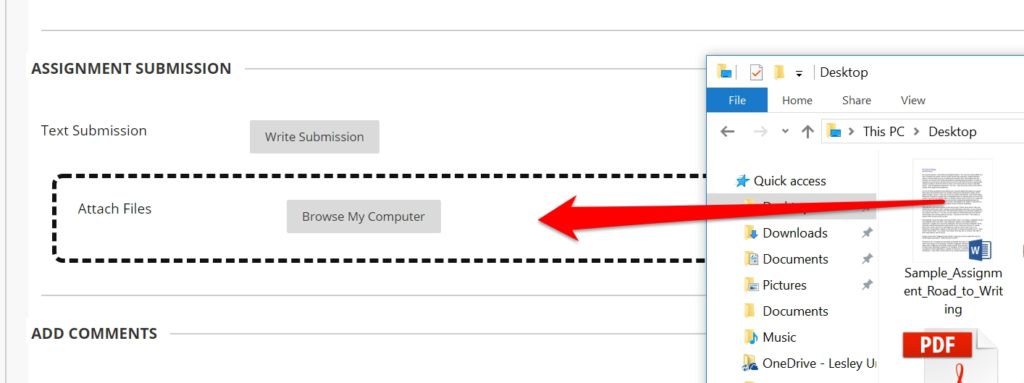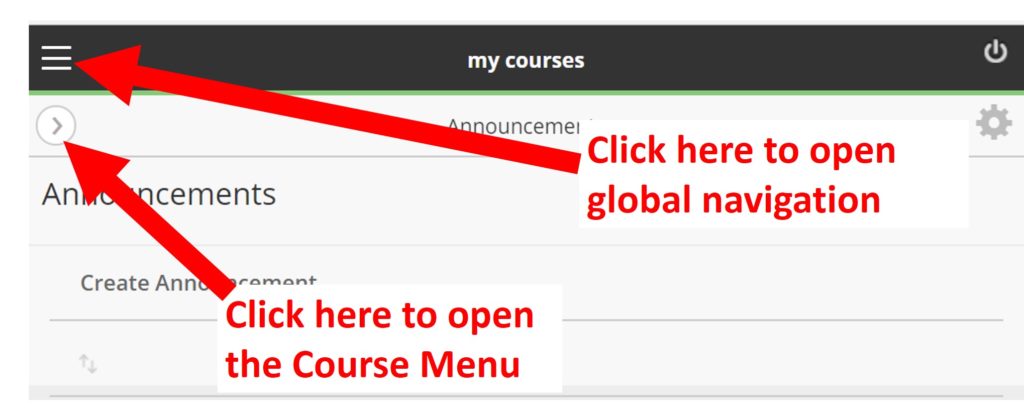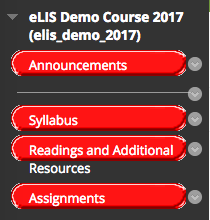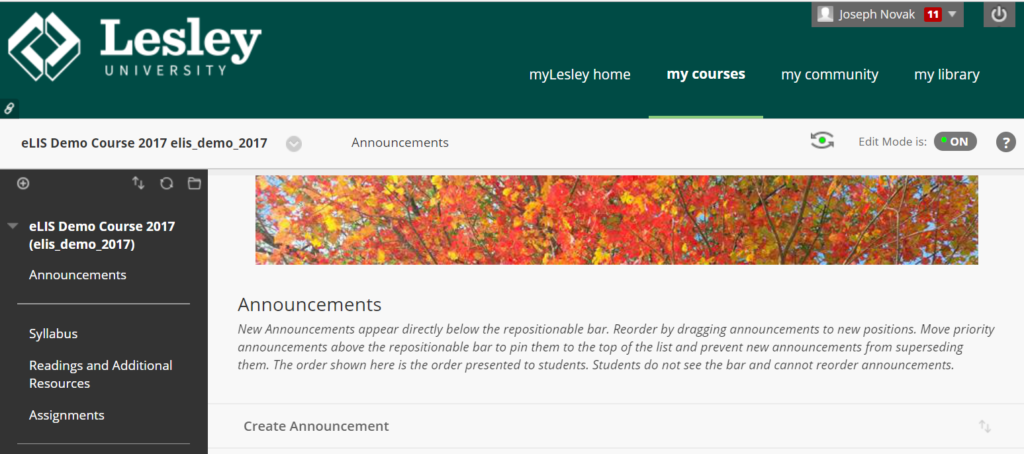The myLesley upgrade brought with it several new and improved features designed to enhance the teaching and learning experience. These features are designed to save you time, improve efficiency and easy of use, provide a much improved mobile experience, improve accessibility of your content and Blackboard functionality, and enhance assessments and grade capabilities.
Discussion Board “Replies to Me”
A new count and filter identifies unread replies to your Discussion Board posts, allowing you to quickly and easily keep up with large Discussion forums.
Drag and Drop Files
Easily drag and drop files from your computer to the hot spot in the Attach Files area to upload them. Students can also drag and drop files to upload their assignments.
Collaborate Ultra Available in Groups
You now have the ability to allow Collaborate Ultra webinar sessions to Groups pages. If allowed, students can meet online, share content and use the whiteboard, as well as record their online meetings. For more information see Group Tools or Blackboard Collaborate Ultra: Getting Started.
Improved Mobile Device Navigation
The new myLesley theme includes navigation improvements for both the system and course menus. When you access myLesley on your mobile device, the navigation appears a hamburger menu (three horizontal lines) for persistent access from screen to screen. Within a course, the menu opens and closes more easily with fixed location action.
More Responsive Blogs and Journals
Blogs and Journals have been better optimized for use on mobile devices. Posts and comments will render on smaller devices and options for filtering posts or navigating groups or users will appear below currently viewed posts.
New Inline Grading Tool
The new inline grading tool, New Box View, is now available in myLesley. This streamlined grading tool accepts more file types. For more information see Grading myLesley Assignments or view the tutorial video below.
More Efficient Grade Center Cleanup
You can now easily clean up your Grade Center, including bulk deleting grade columns. Manual and calculated columns are removed completely, and columns associated with gradable items are cleared of attempt and grade data but remain in the Grade Center.
Before deleting columns, check very carefully that it’s the right column. Deleted grade columns cannot be recovered. For more information see Organize Grade Data.
Submission Receipts
Once you submit an assignment, the Review Submission History page appears with information about your submitted assignment and a success message with a confirmation number. For assignments with multiple attempts, you receive a different number for each submission. You will also receive an email with your confirmation number and details each time you submit coursework.
Improved Grading with Rubrics
When grading with rubrics, the instructor can save feedback and the content will remain saved when changing the rubric view from in-line to full screen. For more information on rubrics see myLesley Rubrics.
Missing Coursework Reminders
You can now send email reminders to your students directly from Grade Center columns to remind them about missing coursework.