Check out what collections are available, http://www.artstor.org/collections. Some of the collections used with students doing research include:
- Peabody Museum of Archaeology and Ethnography (Harvard University)
- Eyes of a Nation: A Visual History of the United States (Library of Congress)
- Islamic Art and Architecture Collection (Sheila Blair, Jonathan Bloom, Walter Denny)
- Museum of Fine Arts, Boston Collection
- New Museum of Contemporary Art Collection
- Magnum Photos
Not only does this educational technology have visual resource collections, it allows easy integration into your online classroom environments. Some great tech features include curating groups of images sharable in Blackboard, links to share on blogs, and generate of PowerPoint presentations. Any images collected using ARTstor’s image group feature automatically live in the system so you never have to worry about losing them or your image presentation. Please be advised that ARTstor registration is required to use the tool!
If you want to learn how to use ARTstor there are a number of resources that come in various formats ranging from videos, written instructions, and in-person help. Visit the websites below or find help in at the Moriarty Library
ARTstor Help Resources
Moriarty Library’s ARTstor Help Guide
ARTstor’s YouTube
ARTstor’s Knowledge Base
Contact a Librarian for help!
Kate Thornhill, MLIS
Research and Instruction Librarian for Digital Scholarship
Moriarty Library
617-349-8070
kthornhi@lesley.edu


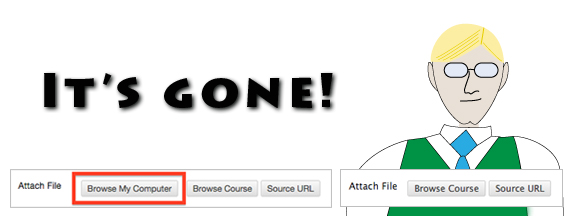

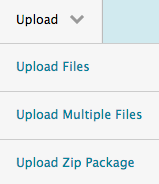

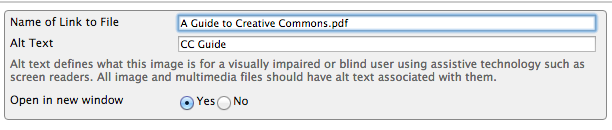

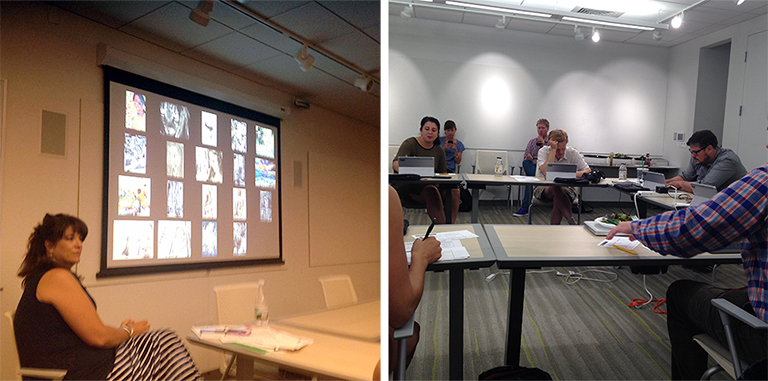
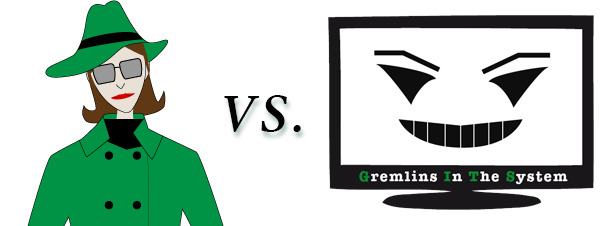
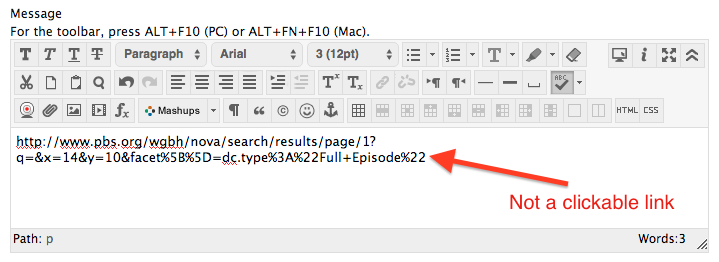
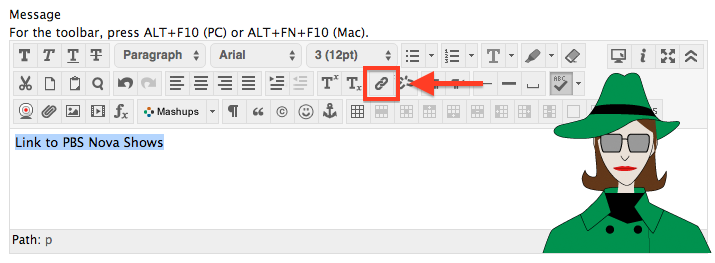
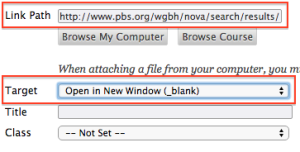

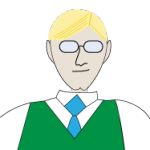
 Learn more about using the myLesley text editor at the
Learn more about using the myLesley text editor at the