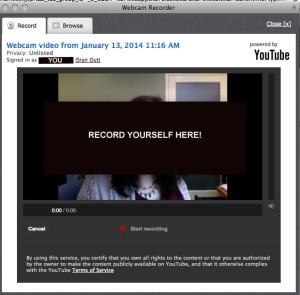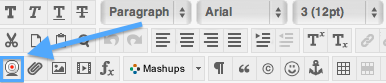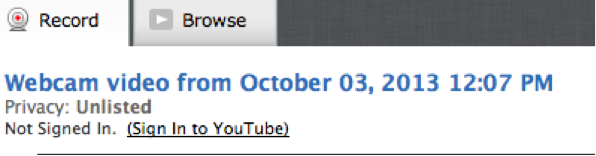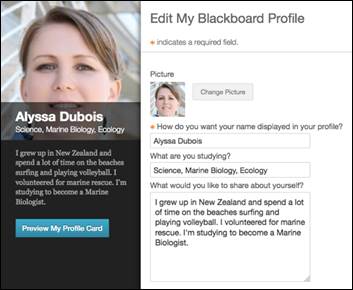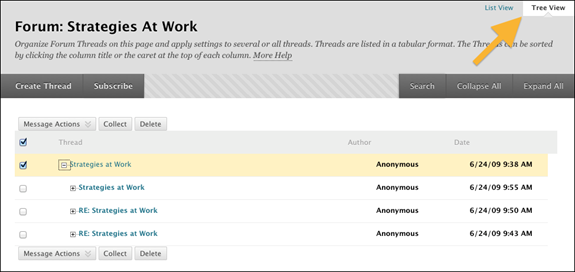Now it’s easier than ever to put YOU in your course.
- Want a quick and easy way to record and embed a short video introduction of yourself in your course?
- Looking for a simple way to provide video feedback for your students?
- Thinking about a way to record and post a short video demo?
- Hoping to repurpose a video from your YouTube channel and add it right into your course in seconds?
You can do all of those things right in Blackboard with Video Everywhere!
Video Everywhere is a new feature in Blackboard that lets you record with your computer’s webcam, upload the video right to your YouTube account, and embed it into your course – all at the same time and all without leaving the Blackboard environment. If you already have a video in your YouTube channel that you’d like to quickly insert in your course, you can use Video Everywhere for that too!
Got a computer, a webcam, a Google account, and a YouTube Channel? You’re good to go!
Getting Started
When you choose to add an item to your course, you’ll find the “Video Everywhere” icon in the Content Editor. It looks like a small webcam:
You can find the icon located in the lower left-hand corner of the content editor:
When the “Record” window opens, just sign into your Google/YouTube account (you’ll need to create a Google account if you don’t have one already and you’ll need a YouTube channel if you don’t have one yet.).
Note that the default is the Record screen but you can choose the Browse tab to insert a video you already have in your YouTube channel.
Once you sign in, you’ll be walked through the process to easily Record, Upload and Insert your video right into your course. Just grant access when asked along the way.
Once it’s in your YouTube channel, the video will be available to insert in any of your other courses using Video Everywhere’s Browse option from within each course.
That’s all there is to it!
A word about privacy: Please be aware that any video recorded with Video Everywhere will go directly to your YouTube account and have a default privacy status of “unlisted”. This means that it can only be viewed by those who have the URL for the video, and it won’t come up in a search, but the status is NOT “private”. More information about this is available on Blackboard’s Video Everywhere Support site (see link below).
For More Information
You can find a step-by-step guide to using Video Everywhere here: Blackboard’s Video Everywhere Support Page, including information about privacy issues and making videos accessible.
You can also view Blackboard’s quick video introduction.
For more help with this new feature, contact elis@lesley.edu.