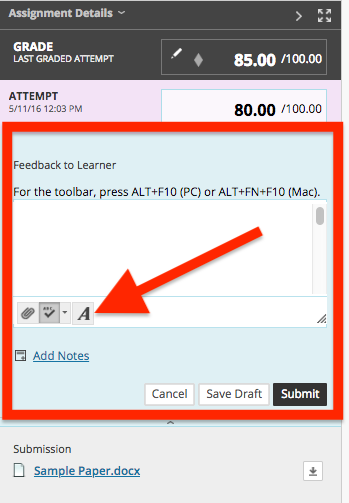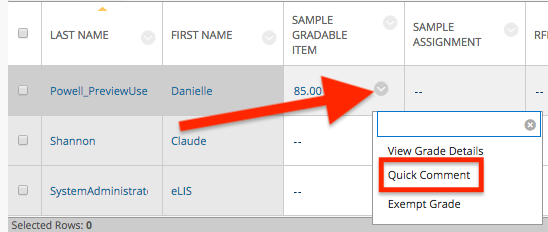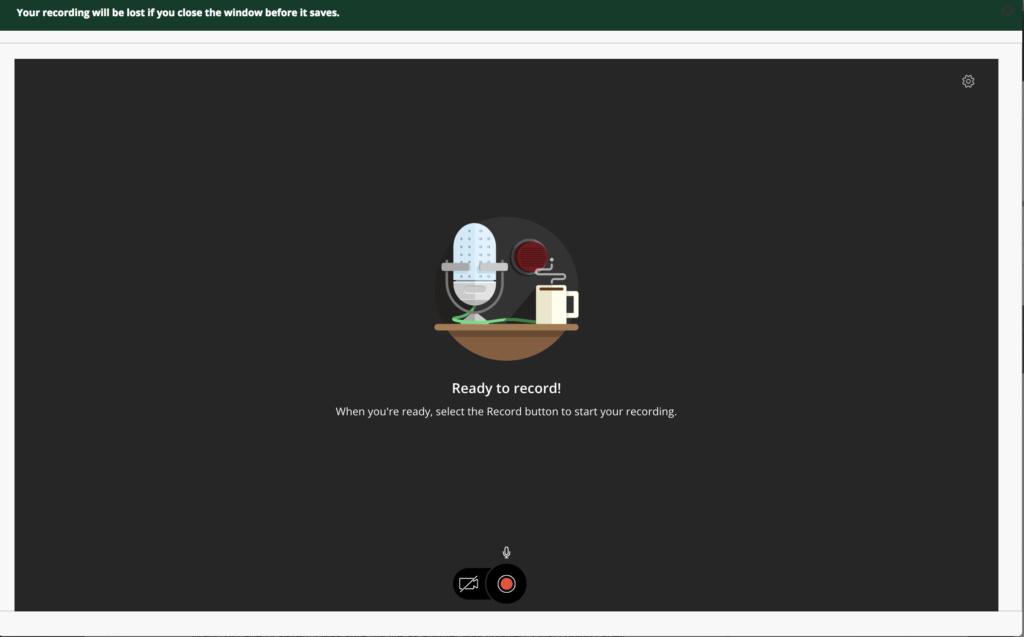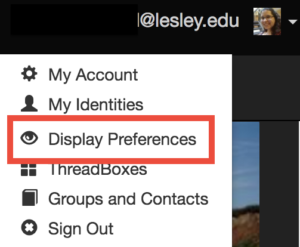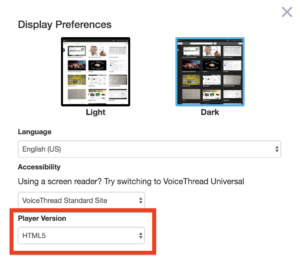Do you have large document files that you are trying to send to colleagues or upload to an online site such as myLesley, VoiceThread, OneDrive, or SharePoint? In many cases, compressing your files, images, and videos will help to reduce your overall file size and meet size restrictions.
As a best practice, when uploading large files you will want to make sure that you are using a fast, stable Internet connection.
Documents (Microsoft Word)
You can reduce the file size of your document by compressing images. The compression options reduce both the file size and image dimensions based on how you intend to use the picture, such as viewing on screen or in an e-mail message. You can compress all images in the file or just the ones that you select.
For more information see:
Reduce Your File Size in Office for Mac
Reduce the File Size of a Picture in Microsoft Office (PC)
Presentations (Microsoft PowerPoint)
You can reduce the file size of your presentation by compressing images and media content. The compression options reduce both the file size and media dimensions based on how you intend to use the media.
For more information see:
Reduce Your File Size in Office for Mac
Reduce the File Size of a Picture in Microsoft Office (PC)
Compress Your Media Files
PDFs
You can reduce the file size in your PDF by compressing the entire PDF. This will reduce overall file size.
For more information see:
Optimizing PDFs in Acrobat Pro
Reduce the Size of Your PDF Online using Small PDF
Images
You can reduce the file size of your images by resizing. Please note that resizing an image will slightly reduce the image quality.
For more information see:
How to Resize a JPEG Using Paint in Windows
How to Resize a JPEG Using Preview in Mac OS X
How to Resize a JPEG Using an Image Resizing Website
Video
You can reduce the file size of your videos by saving in a different format, resizing, or compressing the file. Please note that this may slightly reduce the video quality.
For more information see:
How to Reduce Video Size Using Handbrake on PC
How to Reduce Video Size Using Handbrake on Mac
How to Reduce Video Size Using iMovie (Mac)