Keep communications flowing even when you’re not in the classroom. Communicate in real time or whenever it’s convenient for each person.
As you consider your options, check with your students about their access to technology. Do they have access to a computer at home or do they only have a mobile device (tablet or mobile phone)? Do they have fast, reliable internet at home or are they on a slower connection or data plan? This information will help you as you plan for which tools and workflows will work best for your course.
Synchronous Communication
Synchronous communication methods allow you to communicate with your students in real time. This type of communication is great in order to give your students information, answer questions, conduct online office hours, or hold a virtual meeting.
Please note that some methods of synchronous communication will require a strong internet connection. If your students do not have access to fast, reliable internet, then you may wish to use a low tech or asynchronous option.
- Phone: Communicate with your students one-on-one with a simple phone call. If you want to speak with multiple students at once, set up a conference call using a free tool like FreeConferenceCall. This is a great low tech way of ensuring that everyone is able to participate.
- Instant Messaging or Video Chat: Use instant messaging or video chat to communicate one-on-one or in small groups using a tool such as Microsoft Teams. Please note that Teams will require you and your students to install the Teams app. If you will be sharing video, you and your students will need a strong, reliable internet connection. Download the Teams mobile app to stay in touch from wherever and whenever you need to.
- Online Meeting or Webinar: Create an online meeting or webinar using Microsoft Teams or Blackboard Collaborate Ultra to conduct live meetings, present information, or share your screen. If you will be sharing video or your screen, you and your students will need a strong, reliable internet connection.
Asynchronous Communication
Asynchronous communication methods allow you to communicate with your students when it’s convenient. You and your students may read and respond within a few minutes or a few days. When using this type of communication method, let your students know your expectations for responding. Is there a deadline? Do you expect a response within a few hours or within a few days?
- Announcements: Post an Announcement in myLesley to quickly send a message to your students. Be sure to select the option to Send a copy of this announcement immediately to send an email to all enrolled users.
- Email: Use the Send Email tool in myLesley to send an email to all of your students, select groups of students, or individual students. Your students can also use the Send Email tool to communicate with each other and with you.
- Online Discussions: Create and facilitate online discussions using the myLesley Discussion Board. You may use the Discussion Board to replace or enhance classroom discussions in a digital format. It also a great place for peer feedback activities.
Help and Resources
Online Tutorials
The IT/eLIS Support Site provides resources and tutorials for all Lesley-supported technology, including myLesley, Kaltura Media, VoiceThread, Collaborate Ultra, Microsoft Teams, and more. Not finding what you’re looking for? Put in a support ticket for more information or to set up a training.
Hoonuit (formerly Atomic Learning) features hundreds of self-paced video tutorials for popular software, online tools, tech integration, and more. Log in to Hoonuit with your myLesley username and password.
Request a training
Do you have questions or don’t know where to start? Reach out to eLIS and set up an appointment to learn more. eLIS staff are available to meet with you in person in University Hall, online, or on the phone.

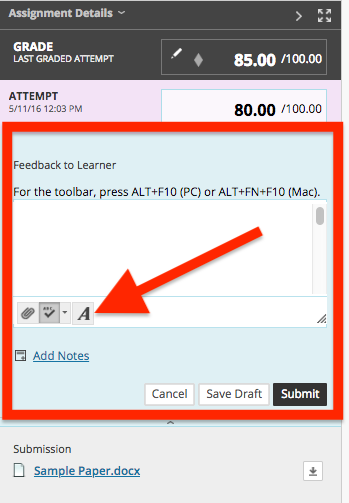
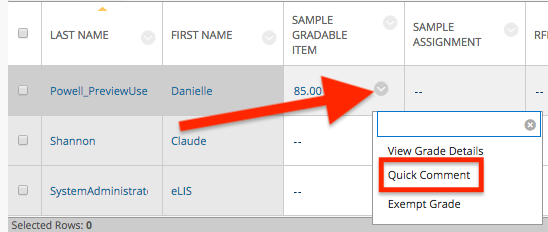

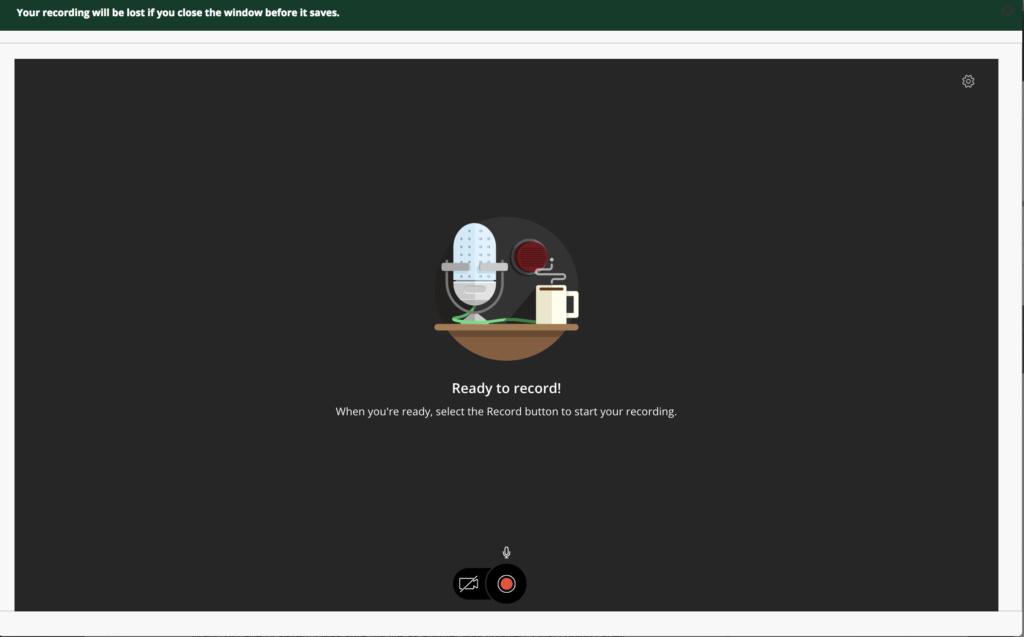
 Lesley University has been using Blackboard IM (BBIM) since 2012. It served us well as a collaboration and communication tool for students, faculty and staff when there were few options available to us. However, it’s now time to say so long.
Lesley University has been using Blackboard IM (BBIM) since 2012. It served us well as a collaboration and communication tool for students, faculty and staff when there were few options available to us. However, it’s now time to say so long.