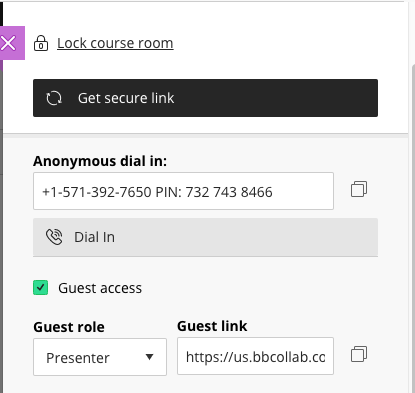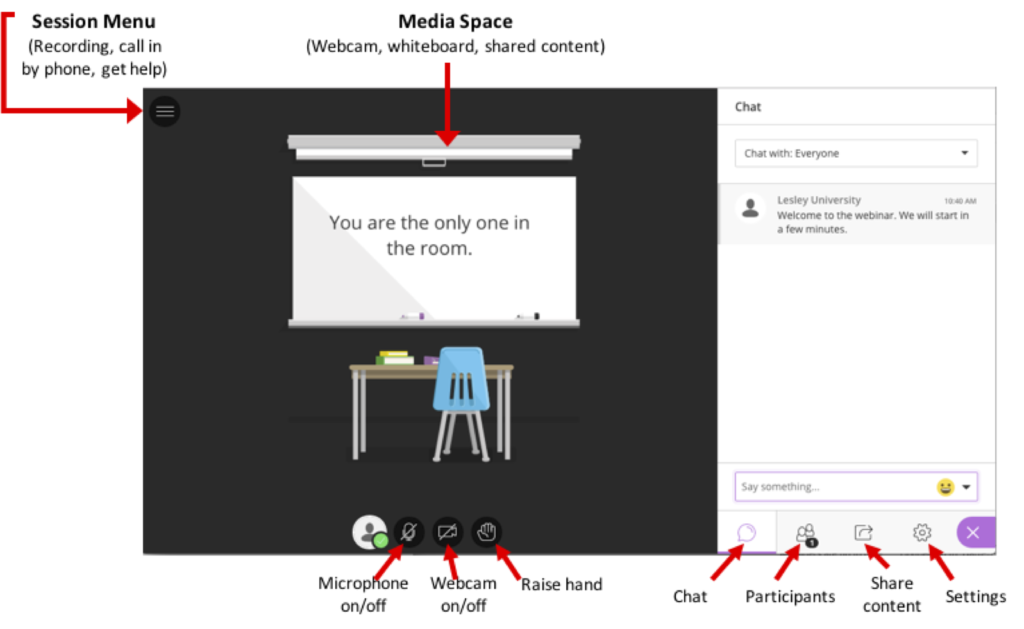Microsoft Teams, Zoom, and Collaborate Ultra are all great online meeting tools. They simply do the job in slightly different ways. The one that’s right for you depends on your task, your preferences, and your attendees.
Scheduling Meetings
It’s fairly easy to schedule a basic meeting in all three tools.
Creating a meeting in Teams is very similar to creating on in Outlook. Enter a meeting title, the date and time, the names of the attendees, and click Save. Your meeting will be created and your attendees invited.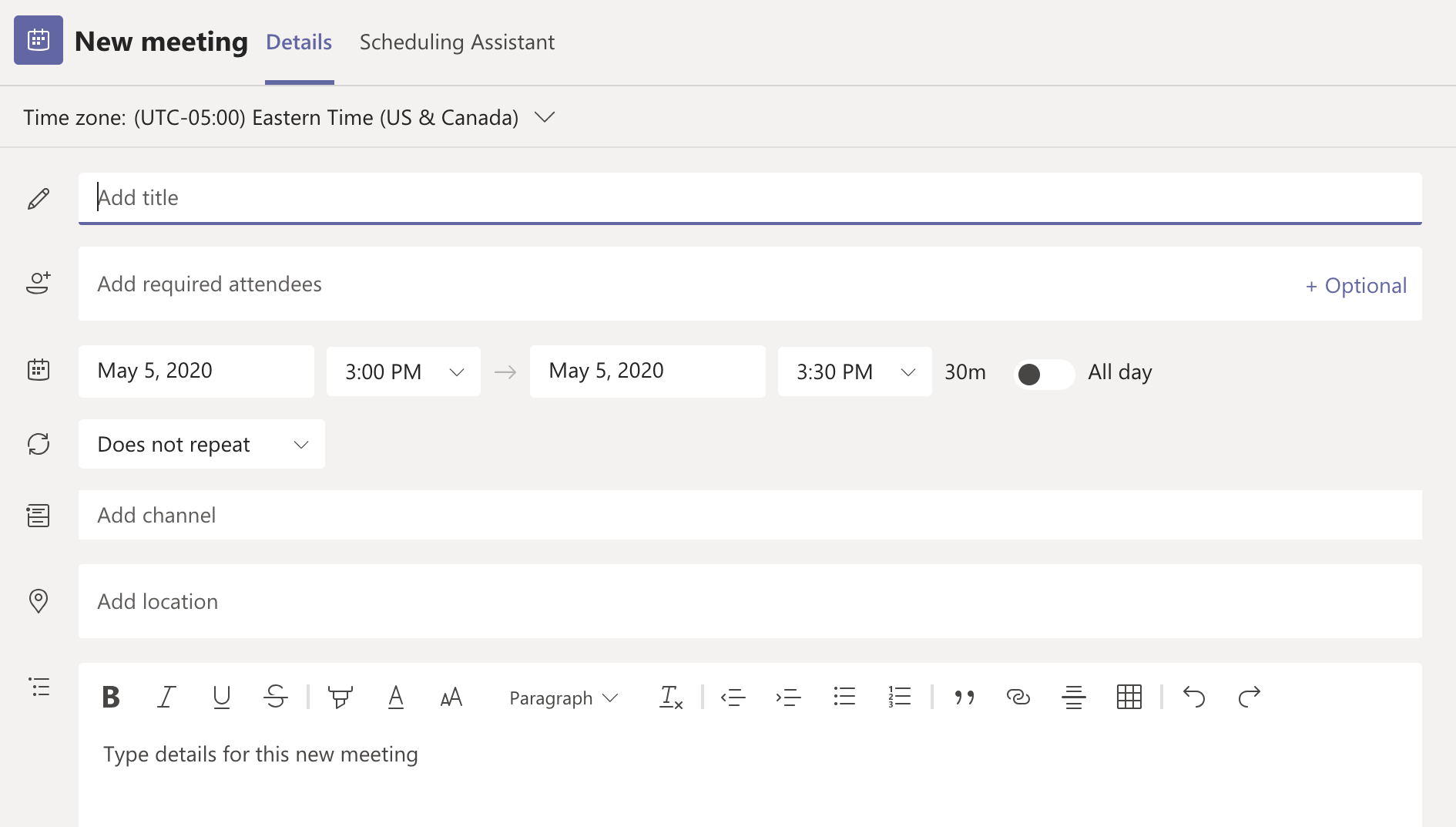
To create a meeting in Collaborate Ultra, navigate to your myLesley/Blackboard course and use the Collaborate Ultra scheduler to enter the name, date, and time for your meeting. Optionally, you may set controls for what tools you attendees can use during the meeting. Your students will be able to access the meeting from your class site or you can copy the guest link for the meeting and send it to anyone you wish to join including outside guest speakers.
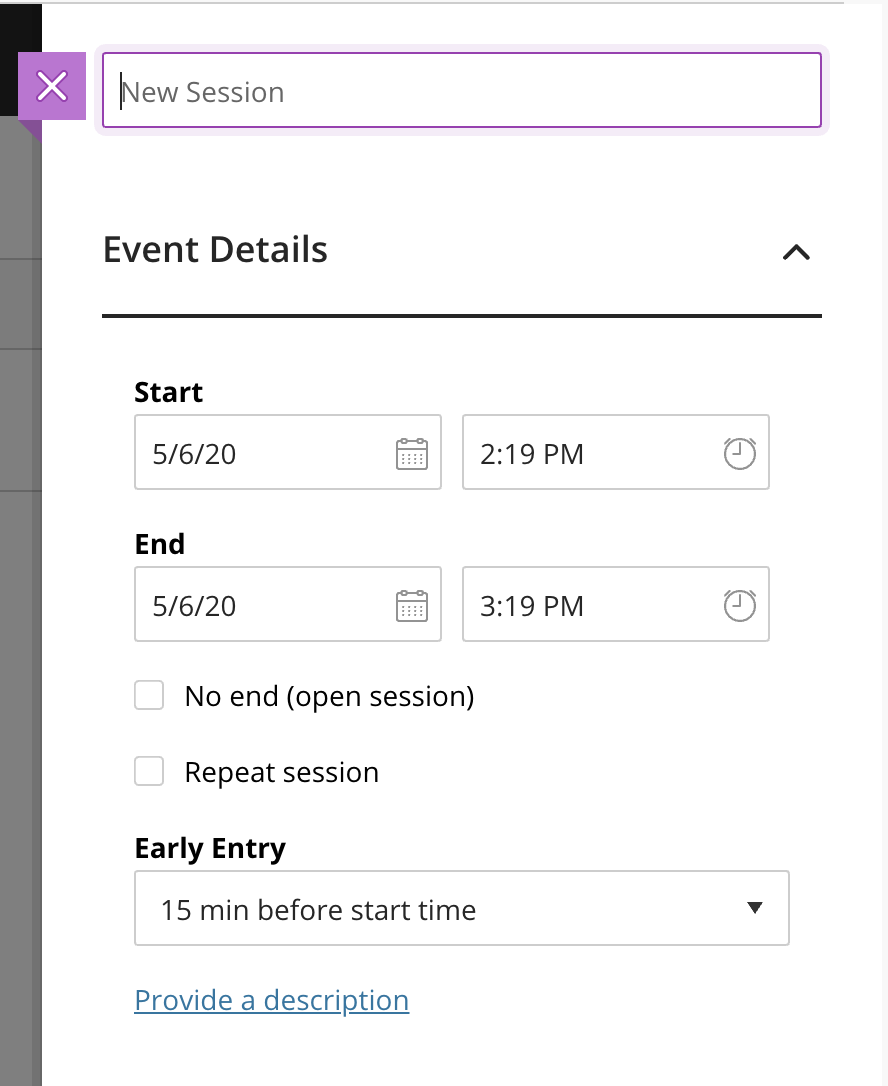
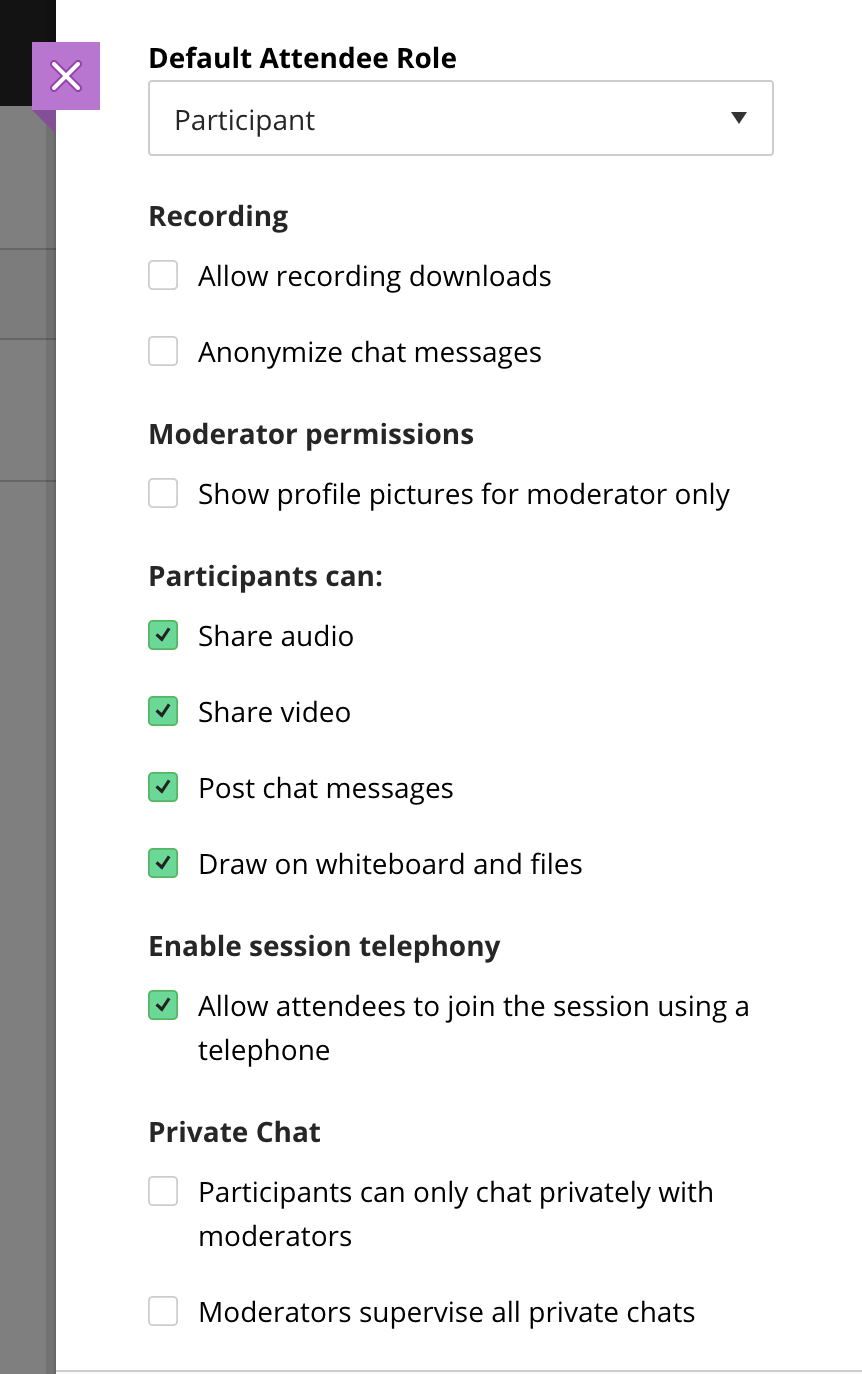
Zoom meetings are created using the Zoom application or web portal although you can optionally use add-ons for Outlook. Simply click Schedule a New Meeting, enter your meeting name, date, time, and duration and click Save. You can choose meeting options such as requiring a password or enabling a waiting room for security.
Once your meeting is created, copy the invite and email it to your attendees or share the link in your myLesley/Blackboard course.
Meeting Online
All three options are solid online meeting tools. Which one is right for you depends on what you need to do.
Looking for the most webcams: Zoom
If you are looking to have a meeting where you can see everyone’s face and have a discussion, Zoom is the way to go. Zoom can potentially display up to 49 participants. However, that number is dependent on your computer hardware and you will likely need to scroll to see everyone. That said, if your meeting has 20 people or less you should be able to see their face using the gallery view.
Teams will currently display four people, although that number is supposed to go up to nine very soon. Collaborate Ultra will display four people when using Chrome and two when using Firefox. However, that number is expected to increase to around 30 later this year.
Collaboration around projects: Teams
Teams is not just an online meeting tool. It also has individual and group text chat, document sharing and collaboration using OneDrive. You could organize a whole project in Teams (and I have). Create a team for your class. Then create channels, or topics, for discussion and collaboration. The great thing about Teams is that you can use it synchronously and asynchronously allowing you to meet as needed, but keep working together in between meetings… all in the same place.
Traditional virtual classroom: Collaborate Ultra
Collaborate Ultra was built for educators to have class online. Therefore, it has participant management tools for allowing (or not) video, chat, and screen sharing. If you want present a Powerpoint or PDF to your online class in a way that won’t use up all the internet bandwidth, Collaborate is the one to choose. You can do all of these things in Zoom now, too. The main difference is that Zoom started out as a meeting tool and has been adding in participant controls and security. Collaborate Ultra began as a virtual classroom and has been adding in ease-of-use meeting features.
Breakout groups: Collaborate Ultra or Zoom
Both Collaborate Ultra and Zoom will allow you to create breakout groups on the fly for small group discussions during your meeting. Participants can use their mics, video, screen share and use the whiteboard. Zoom’s communication tools to the breakout groups is currently a little better while Collaborate Ultra is integrated into the Groups tool in Blackboard. This would allow each group to use Collaborate Ultra whenever they needed.
Integrations
Collaborate Ultra is fully integrated into Blackboard. You can use the always available Course Room, schedule additional sessions as needed, view recordings, track attendance, and allow students doing groupwork to have their own Collaborate Ultra session within the Groups tool.
Zoom is integrated into Blackboard with almost all the same capabilities. It won’t integrate into other Blackboard tools the way Collaborate Ultra does, but you are able to schedule meetings, watch recordings and track attendance. Zoom also has a marketplace of apps you can integrate to make Zoom even more useful. Currently approved apps include Teams, OneDrive, Google Drive, Dropbox, and Calendly. Please note: Marketplace apps must be approved for use by Lesley.
Teams also has a long list of apps you can integrate, but most of them won’t be useful unless you are using all of Teams capabilities, not just meeting online.
Security
Zoom began as a meeting tool that was easy to use and access. The downside of that ease of use is it has been less secure than other tools. However, there are ways to make your Zoom meeting more secure. Do not post the link to your meeting publicly. Set a password for the meeting for extra security. Use the Waiting Room feature and then admit each person as they arrive. Only the people you admit will be able to access the meeting. Or create your meeting in your Blackboard course and ask students to access it there.
Collaborate Ultra is available in your Blackboard course. Online meetings created in your course can only be accessed by students and faculty with access to that course. However, if you broadly share the guest link to your meeting or post if publicly, anyone with that guest link will have access to that meeting. Moderators may remove any uninvited guests.
For Teams meetings, you will invite each person to your meeting as you would when creating an Outlook calendar invite. Those invitees could forward the invite to others, but they will be placed in a waiting lobby until you allow them to join the meeting.
Extras
Real-time captions – Teams
Currently Teams is the only meeting tool that has live machine captions. Unfortunately, not everyone has it as it’s still in beta, but it should be rolling out to everyone soon. Both Zoom and Collaborate Ultra allow you to assign someone to act as a captioner. This person can then type in the captions and anyone who needs them can view in real time.
If you are using an ASL interpreter, both Zoom and Teams will allow your attendees to pin the interpreter’s video on the screen so it is always visible.
Captioned recordings – Zoom and Teams
Both Zoom and Teams will automatically caption your recordings using machine AI. This option is still not available for Collaborate Ultra, but it is expected soon. All three tools will allow you to download a video of your recording. This video can be uploaded to Kaltura in your Blackboard course. Kaltura will automatically caption the video.
Polls – Collaborate Ultra and Zoom
Both Collaborate Ultra and Zoom will allow you to create and share a poll during your online meeting, but they do it a little differently. Zoom requires that you create your poll in the Zoom web portal. This means that only hosts can create a poll, although co-hosts have the ability to launch it. Polls in Collaborate Ultra are created within the meeting and can be done by any moderator or presenter. However, polls are much simpler in Collaborate Ultra. You simply choose the number of multiple choice options and then either state the question or have it on a presentation slide. In Zoom, the question can be included with the multiple choice options.
Attendance – Collaborate Ultra
Collaborate Ultra has a slight edge if you wish to track attendance. Both Collaborate Ultra and Zoom will allow you to view a report of who attended your meeting. However, Collaborate Ultra will also allow you to send that information to your Blackboard courses Attendance tool allowing you to take attendance for all of your meetings in one place. An attendance grade will appear in the Grade Center for you to optionally include in your overall grade calculations.
View Online Meeting Skills and Tutorials to find out more about using each of these tools.