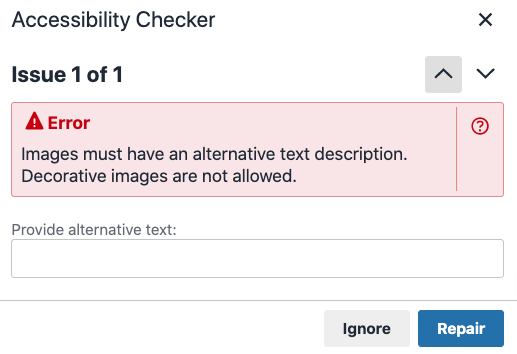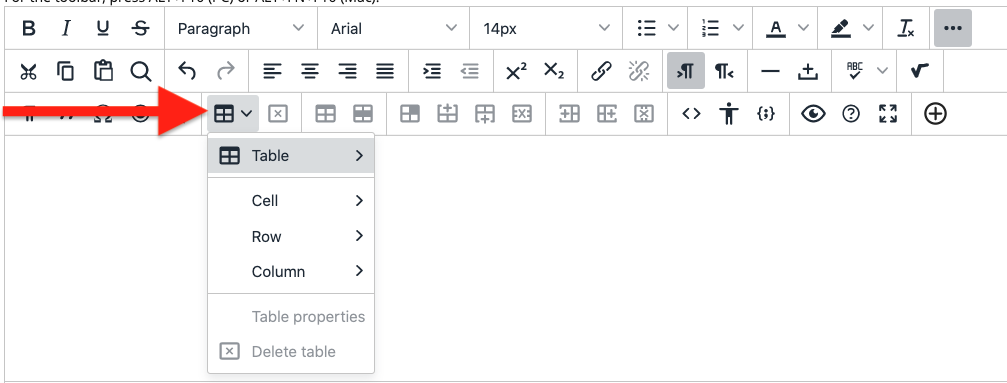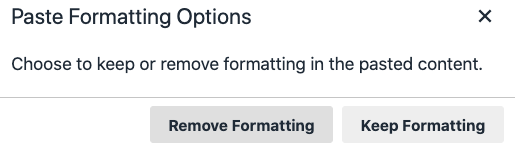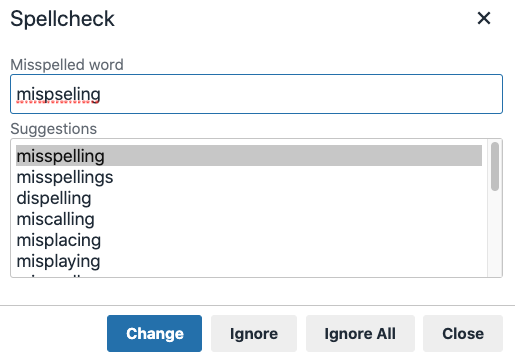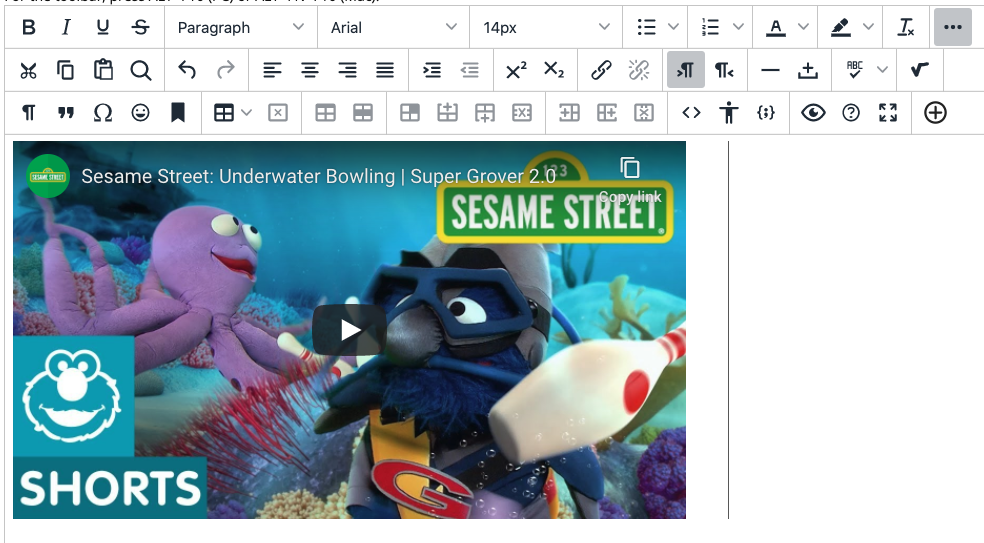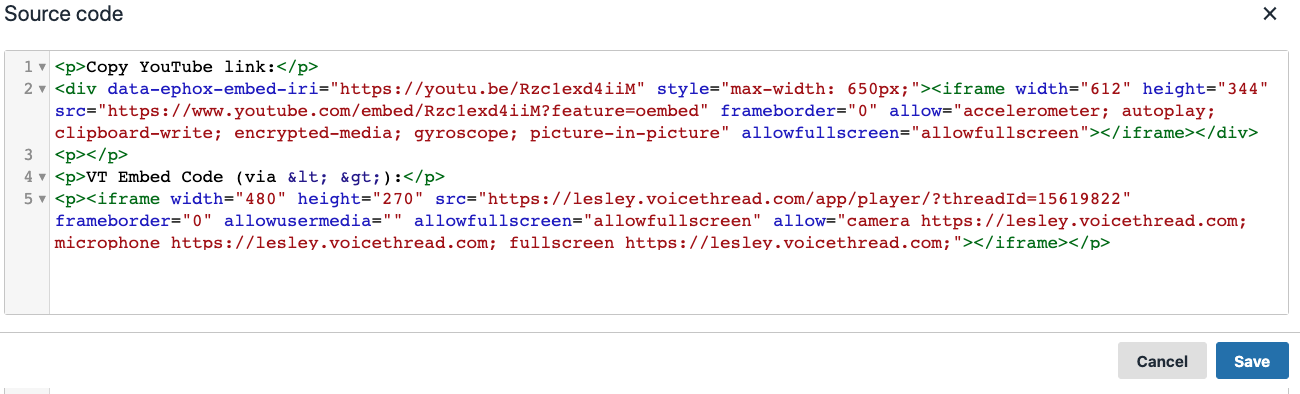On the evening of November 5th, Blackboard will release their new text/content editor! The new editor has been streamlined to make adding content into your course easier and the new design will work better on both mobile devices and larger screens. Blackboard has also improved their accessibility tools and introduced a few brand new features.
View the New Content Editor video for a sneak peak of the new content editor.
Better for All Devices
The editor is better suited for all devices—small screen or big—and editor tools will no longer open in new pop-up windows for a better mobile experience.
The toolbar will show as many tools as it can for the size of your screen before wrapping to the next line. Show and collapse the additional tools with the ellipsis icon.
![]()
Adding Content: The Power of Plus
 There is now one easy menu for adding content from your computer or integrated tool. Click the Add Content button to upload content such as files or images or built-in tools such as Kaltura or Hoonuit (formerly found under Mashups).
There is now one easy menu for adding content from your computer or integrated tool. Click the Add Content button to upload content such as files or images or built-in tools such as Kaltura or Hoonuit (formerly found under Mashups).
Uploading multiple files? Instead of uploading them one at a time you can now upload multiple files at once.
Improved Accessibility
The editor itself is more accessible to all users, and the new Accessibility Checker helps you make content more accessible as you’re adding it to your course. Combined with Blackboard Ally, you can ensure that your content is more accessible to all users.
Text Formatting, Bullets, List
Options for formatting text, bullets, and lists are now presented in recognizable ways rather than just as text, more closely matching other editors, such as Google and Microsoft. For example, font choices will appear as those fonts and bullet options will display visually as those bullet types.
New Table Options
Creating a table has been simplified with a grid selector instead of a pop-up. When adding tables, column widths default to use percentages rather than fixed widths in order to ensure that they display nicely on different screen sizes.
Better Copy and Paste
Tired of wonky formatting when you copy and paste from Word, Google, etc.? Blackboard will now allow you to remove the extra HTML that gets in your way and still retain basic formatting.
Spellchecker Updates
The Spellcheck tool has been improved for language and an updated and expanded dictionary. Click the tool to run spellcheck.
Simple Embed
When pasting links to websites such as YouTube and Vimeo, the videos are automatically embedded for inline playback. Other sites including The New York Times, WordPress, SlideShare and Facebook will embed summary previews. However, you will still need to use HTML in order to embed VoiceThread content.
Easier HTML Editing
When authoring or editing HTML, it’ll be easier to find what you’re looking for with line numbers and tag colors.
Display Computer Code
Authors can now share formatted computer code snippets. This is very useful for computer science classes.