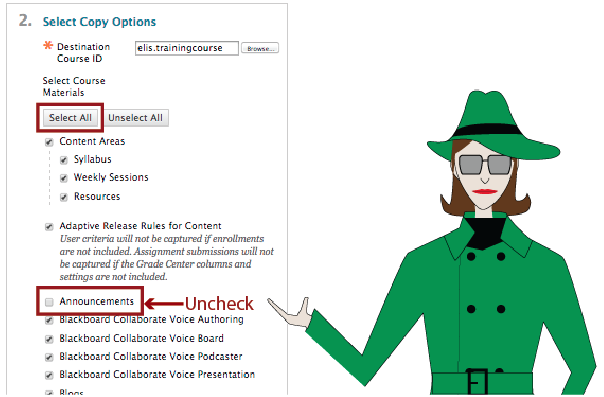In this exciting episode, Agent L helps faculty struggling with missing menu items after copying their online course.
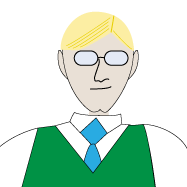
 Ben Friday: Agent L! Online course instructors are missing menu items after copying their course! It’s a disaster!
Ben Friday: Agent L! Online course instructors are missing menu items after copying their course! It’s a disaster!
Agent L: Ben, take a deep breath. Now, tell me what’s going on.
Ben: Okay. So the course menu on the right, is from the original course and the one on the left is from the course after it was copied into a new myLesley course. The Discussion Board, My Grades, Faculty and Technology Resources are all missing. What are we going to do!?!
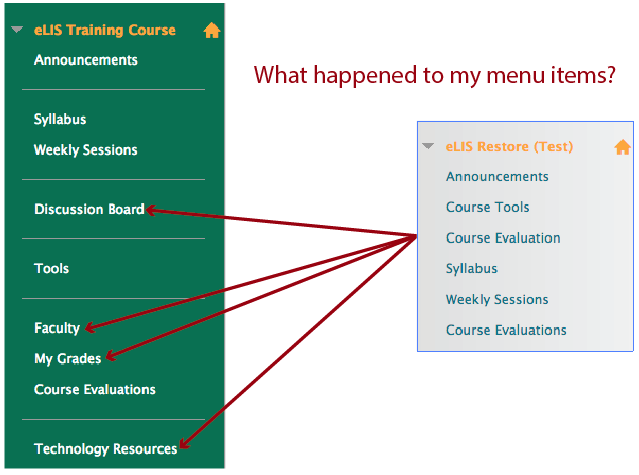
Agent L: Hmmm…. I think I know what is going on. The online instructors copied their content into a blank course site where those menu items didn’t already exist. When they selected the content to copy into their course, they only checked the items they thought they needed such as the content areas and the tools they were using in their course. This seems logical, right?
Ben: Yeah. Why copy stuff you don’t need?
Agent L: Exactly. It makes sense… EXCEPT there are lots of things linked together behind the scenes in a myLesley course. One of those ‘hidden’ items is Settings, especially Navigation Settings. These are links to course tools and other types of content.
The menu items for the Discussion Board and the other missing items are just navigation links to the tool. The Discussion Board is still there. The tool link didn’t simply didn’t copy to the new course because when we left Navigation Settings unchecked we told the system we didn’t want that information.
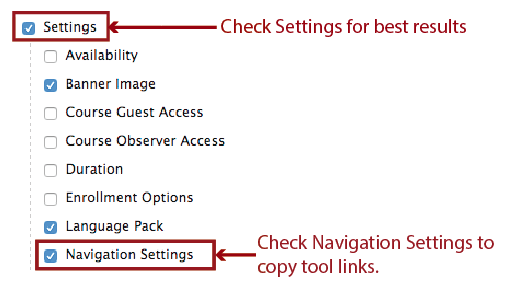
en: Okay, that makes sense, but what do we do now? Do we have to recopy all the courses?
Agent L: No. It’s an easy fix. We can create new links to the tools. It will only take a minute or two.
Click on the + sign at the top of your course menu and select Tool Link.
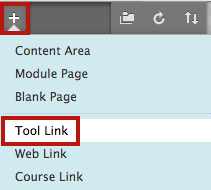
 Enter a Name for the tool you are linking to.
Enter a Name for the tool you are linking to.
Select the tool from the Type menu.
Check Available to Users so your students can the link and click Submit.
Voila! The missing menu item is back.
Ben: That’s brilliant, Agent L! But are we going to have to recreate those links every time we copy the course?
Agent L: No, Ben. To prevent the issue, we simply need to be a little less selective when copying our course content.
Instead of tediously going through and selecting only the items you think you want to copy, click Select All at the top. Then uncheck anything you know you absolutely don’t want. For most faculty, the only thing you want to uncheck is Announcements. The Announcements tool will still be in the new course, but then you won’t need to delete all those announcements to your students from last semester.
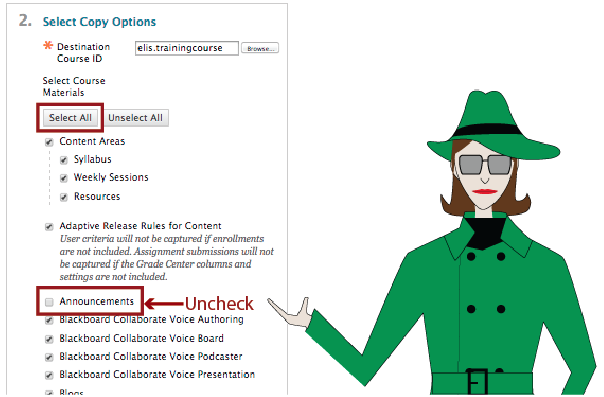
Ben: That’s… actually much easier.
Agent L: You’re welcome, Ben.
 Learn more about copying your course and modifying the course menu at the Agent Support Site.
Learn more about copying your course and modifying the course menu at the Agent Support Site.

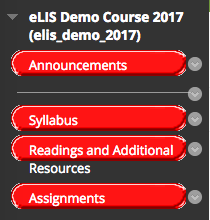
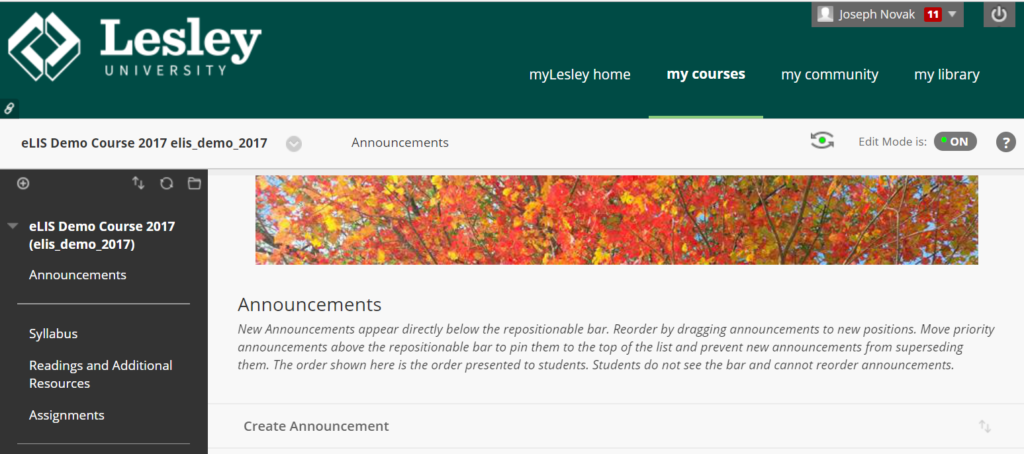
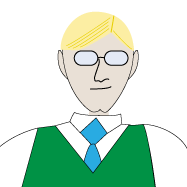
 Ben Friday:
Ben Friday: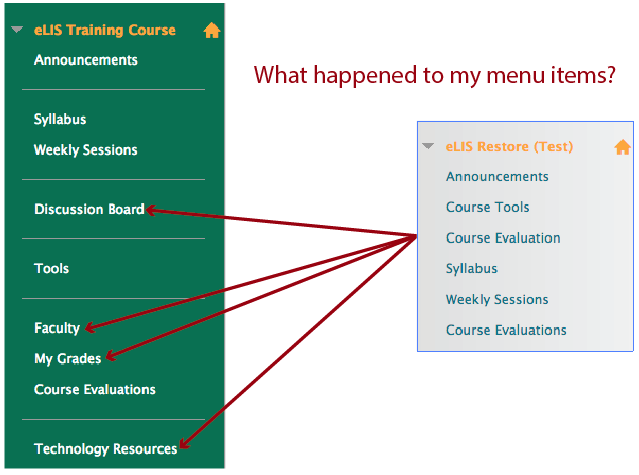
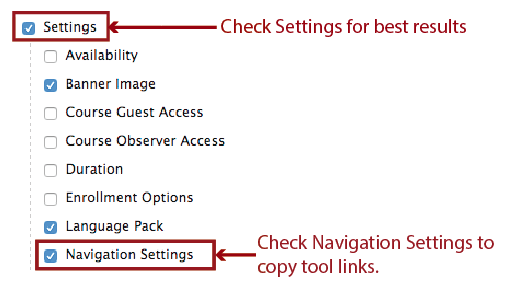
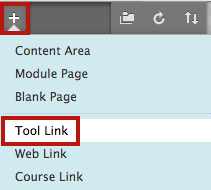
 Enter a
Enter a