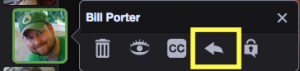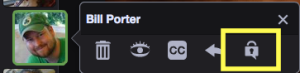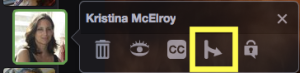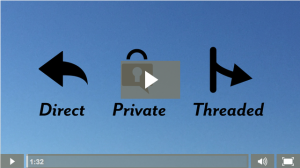Last Thursday, eLIS welcomed over 20 Lesley instructors to our Fall Bootcamp: Teaching and Learning with Technology. We covered a wide array of topics, helping participants think about approaches to integrating technology into their teaching as well as practice using some of the available technology tools.
Designing a Blended Experience
This session provided a guiding framework for creating a blended course by defining and delineating the two interwoven themes of learning design and technology integration.
Designing Blended Learning Experiences
Using myLesley (Blackboard)
A myLesley (Blackboard) course site is available for all Lesley courses, whether held fully online, face-to-face, or somewhere in between. You may use myLesley to post your syllabus, post resources and readings, communicate with your students, collect and grade assignments and much more. Based on participant interest, we had a couple of breakout sessions, covering a variety of topics from basic myLesley navigation and tools to grading.
Using the myLesley Text/Content Editor
Communicating Within Your myLesley Course
Adding Content to Your myLesley Course
Creating and Managing Assignments in myLesley
Grading myLesley Assignments
myLesley Grade Center and Grading
VoiceThread
VoiceThread is an asynchronous tool which allows you to place collections of media like images, videos, and presentations at the center of a conversation. People may then be invited to view, comment, and interact with the VoiceThread using any mix of text, audio, and video. In this session we walked through creating and commenting on VoiceThreads.
What is a VoiceThread Anyway?
Creating a VoiceThread
Additional VoiceThread Resources
Adding Video to Your Course with Kaltura Media
Kaltura Media is the university’s media sharing platform, allowing users to share video securely within the myLesley course environment. In this session we walked through recording a webcam video using Kaltura Media.
Recording a Video in myLesley
Webcam Recording Tips
Additional Kaltura Resources
For those that were unable to attend last week’s training, we will be hosting another training on Thursday, September 8th, focusing on using the features of myLesley (Blackboard) most essential for supporting teaching and learning in the classroom. Stay tuned for the official announcement, including a link to register for the event.