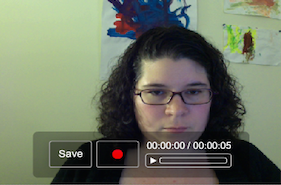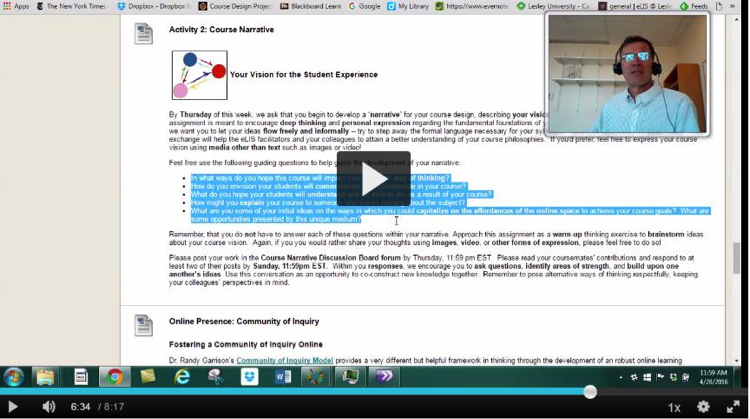Are your text-based online discussions seeming a bit dry? Do you feel like something is missing or that you aren’t getting a good sense of the people you are conversing with. Would you like to do a little community building in the early days of your course? Perhaps you should add a little video to your discussion.
The Advantages
It can be difficult to envision the real person behind the text. Video can make it easy to connect and to literally put a face to the idea. Not to mention the huge amount of information we convey with expression and tone. Being able to hear the other person’s voice and to see their face and expressions can allow you to get a fuller sense of their personality. Do they have an accent? Smile a lot? Have a lot of plants in their office? At times, it can even provide more insight into the content they are delivering. Did the humorous tone they delivered their comment with completely change the meaning?
The Disadvantages
One of the biggest disadvantages of video is that it’s time-based. A three-minute video takes three minutes to watch. Multiply that three minutes across many posts and it can take a bit of time to view everyone’s post. Also, unlike text-based discussion, you can’t quickly skim to review or find a detail. Many instructors set time limits on video posts. This makes the content more manageable and helps to cut down on rambling posts. Students should be encouraged to create a script or outline of the points they wish to address before recording.
 Video can also present accessibility issues. Hearing-impaired students will need captions or transcripts to participate. It’s also important to have good audio quality and for the person to speak clearly so they can be understood. Fortunately, the audio quality issue can usually be solved by using a microphone such as the earbuds with a microphone that come with many cellphones.
Video can also present accessibility issues. Hearing-impaired students will need captions or transcripts to participate. It’s also important to have good audio quality and for the person to speak clearly so they can be understood. Fortunately, the audio quality issue can usually be solved by using a microphone such as the earbuds with a microphone that come with many cellphones.
You Don’t Have to Choose?
“Literacy comes in a variety of exciting flavors,” argues Joyce Valenza, of Rutgers University’s School of Communication. “In the course of a semester-long course, this is not a binary decision [between text and video]. In life, as in school, we read and write across platforms for multiple purposes, for a variety of audiences, using different strategies.”
When choosing to do a video or text-based discussion, it doesn’t have to be either/or, even in the same discussion. Providing information in different formats can provide varied, boost attention, and help reinforce the information delivered. Students can learn to present information in different modes or choose the method they feel the most comfortable with. We all learn in different ways. They can also use their cell phone cameras to share an experience or location via video and describe it in text.
How to Create a Video Discussion
There are a couple of options for having a video-based discussion board.
VoiceThread
VoiceThread is a multimedia discussion tool that allows students and instructors to have a conversation around media such as images, documents and videos. They can post comments on the “slide” using text, audio and video allowing them to express themselves in the mode they feel strongest.
To learn more about how to use VoiceThread in your course, check out the help resources.
Kaltura Media
Want to stick with the traditional discussion board in myLesley, but have the option for video. Try Kaltura. It’s integrated directly into myLesley. Anywhere you have access to the text editor you can create a video.
Learn how to create a Kaltura post at our support site.