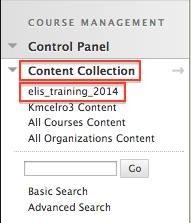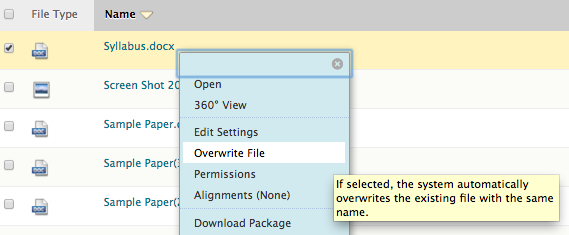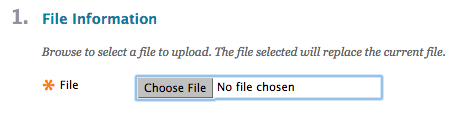In this episode, Agent L helps faculty easily update their syllabus AND all the links to it their myLesley course.
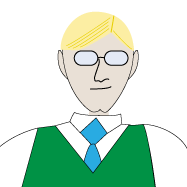 Ben Friday: Hi, Agent L. No time to talk now. We will have to grab coffee some other time. Must run.
Ben Friday: Hi, Agent L. No time to talk now. We will have to grab coffee some other time. Must run.
Agent L: Ben, what happened? Why is everyone so busy?
Ben: A new semester started and faculty have uploaded their updated syllabi to their myLesley courses.
Agent L: That’s great! They are sharing their syllabi digitally instead of on paper. … Isn’t it…?
Ben: Yes, but they’ve linked to the syllabus from multiple places in their online course site. All of those links need to be updated with the new file. It’s a lot of work to go through your course to find and update them all.
Agent L: Ummmm…. Ben…. there’s a much easier way to do this.
Ben: What? How?
Agent L: We can overwrite the old syllabus file with the new one in Course Files. All the links to that file will be updated to the new file in one step. Here, let me show you.
Log into the course you need to update. Then go to the Course Management area in the left-hand menu.
Click on Content Collection and then the Course ID for your course. It’s elis_training_2014 for this course. This will open up the Course Files area of your course. It contains every file (documents, images, videos) uploaded to your course.
Locate the syllabus file in the list. Now click on the gray arrow at the end of the file name. Select Overwrite File from the menu that opens.
Click Choose File and locate the updated syllabus document on your computer.
WAIT! THIS STEP IS IMPORTANT!
The new syllabus MUST have the same file name as the old syllabus. The contents of the document can change, but you will need to save the new syllabus with the same name as the old one.
| YES | NO | |
| old file name | Syllabus_English101.docx | Syllabus_Fall2015.docx |
| new file name | Syllabus_English101.docx | Syllabus_Spring2016.docx |
Once you have selected your updated syllabus file, click Submit.
That’s it. All the links to the syllabus will now download the new one.
Ben: You mean we don’t need to tediously go through the entire course and change all the links. We only need to replace the file.
Agent L: Yep. As long as the new syllabus has the same file name, it will work perfectly. It also works with reading lists, study guides, rubrics, images… any file really.
Ben: Wow! That’s great! Maybe I have time for coffee after all.
 To learn more about how to best take advantage of your Course Files, see Blackboard’s Best Practices on Attaching Files. For more myLesley tutorials, visit the Agent Support Site.
To learn more about how to best take advantage of your Course Files, see Blackboard’s Best Practices on Attaching Files. For more myLesley tutorials, visit the Agent Support Site.