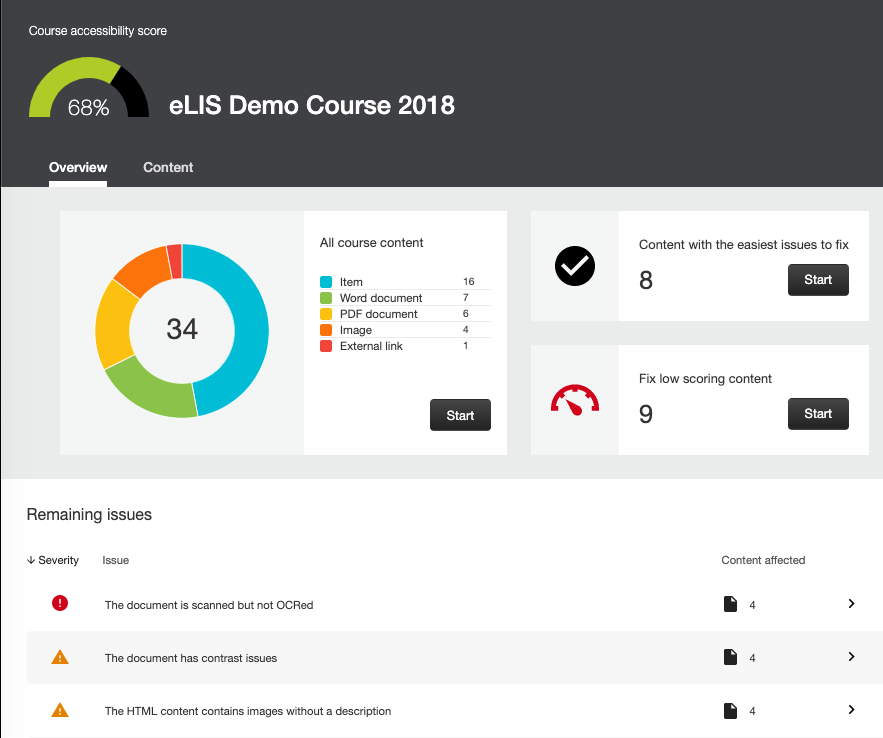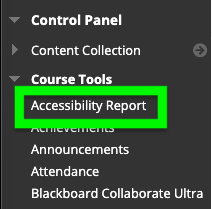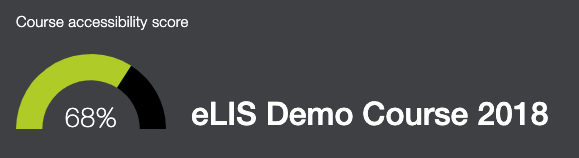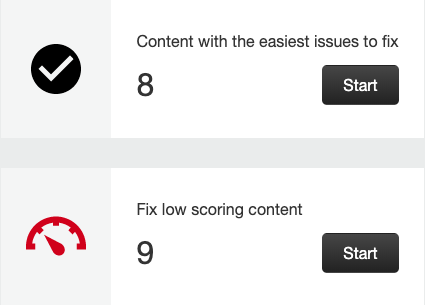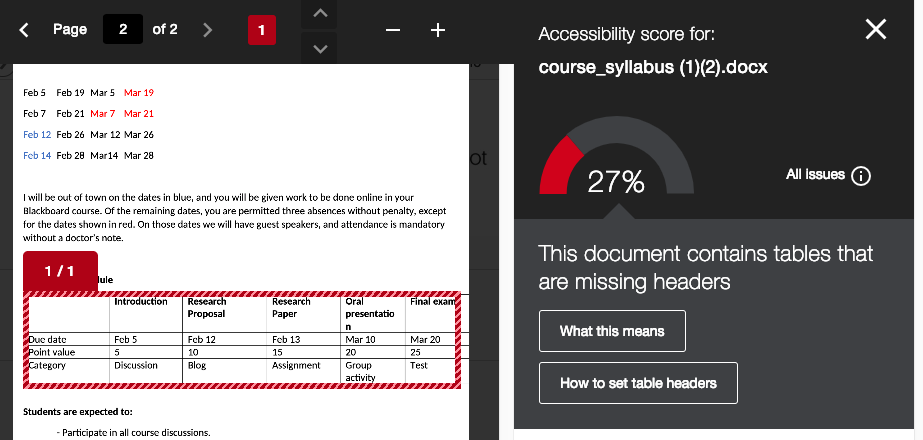Blackboard Ally has released some new tools to help faculty and students better access digital content.
File Transformer
As schools have made the sudden transition to online learning, Ally has released the new File Transformer. The File transformer website will be available for a limited time during the COVID-19 crisis and will allow you to quickly convert files to alternate formats outside of myLesley.
Faculty and students can upload a file and download it into an alternative format designed to better fit your needs, devices, and learning preferences.
- OCRed PDF: Makes scanned documents searchable, more readable, and accessible to users on a screen reader
- Tagged PDF: Improves use with assistive technology
- Audio: MP3 version for listening on a computer or mobile device
- HTML: Mobile-friendly version for reading in browsers or mobile devices
- Electronic Braille: BRF version for tactile reading on electronic braille displays, other braille reading devices, or within braille software
- ePUB: For reading and annotating on mobile devices or e-book readers
- BeeLine Reader: Enhanced version for faster and more focused on-screen reading
Go to the File Transformer website to get started.
Introducing BeeLine Reader
BeeLine Reader is designed to make reading on a screen easier and faster. Instead of using plain black text, BeeLine Reader displays text using a subtle color gradient, helping to pull your eye through your reading. It not only increases reading speed, but also enhances focus, benefiting students with dyslexia, ADHD, low vision, and anybody who may have difficulty with visual tracking or focus.
Video: The Beeline Reader Alternative Format shows you how easy it is to download course files in the BeeLine Reader format.