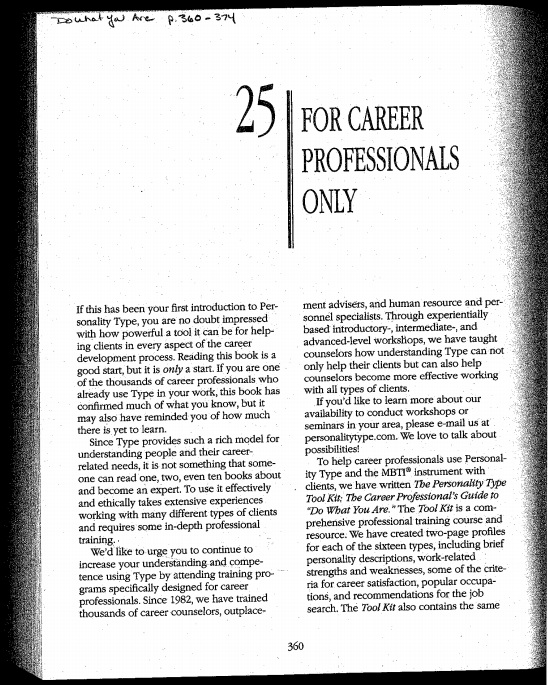What are some of the most common accessibility issues? What makes them problematic? And how can you fix them? In this series of blog posts we will address the most common accessibility issues that we have seen on campus and provide instructions and guidance for fixing them.
What are tagged PDFs?
A tagged PDF provides a hidden structured, textual representation of the PDF content. Tagging allows screen readers to understand your file’s reading order, where headings fall, and which objects in the document are tables, images, footnotes, etc.
What makes untagged PDFs problematic?
When a PDF is untagged it is difficult for those using assistive technology to understand the content.
How do I tag my PDF?
In order to ensure that your PDF is tagged properly, it is helpful to build your file in an accessible format before converting to PDF.
If you are creating PDFs from Microsoft Office applications (ex Word, PowerPoint):
- Use the most recent version of Microsoft Office. Older versions of Word or PowerPoint will not create a tagged PDF. Need the latest versions? Go to Downloading Microsoft Office 365 for information.
- Before converting your file to PDF, run the Microsoft Office Accessibility Checker. It may not catch everything, but it will pick up glaring issues and walk you through fixing them.
- Do not print to PDF. Printing to PDF will not create an accessible, tagged PDF. Instead, save your file as a tagged PDF and ensure that it is formatted for accessibility. Go to Create Accessible PDFs for more information.
If you are building your PDF directly in Adobe Acrobat be sure to check out Adobe’s accessibility resources:
- Adobe’s PDF Accessibility Overview document details what is meant by accessibility in the PDF format and reviews accessibility features.
- The Using the Acrobat Pro Accessibility Checker guide walks you through using the built-in accessibility checker in Acrobat. The accessibility checker may not catch everything, but it will let you know if your file is tagged properly.
Need Assistance?
If you need assistance making your content accessible, reach out to elis@lesley.edu. You may also check out the following resources: