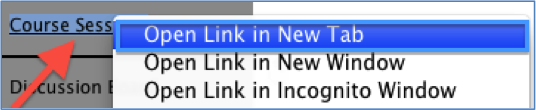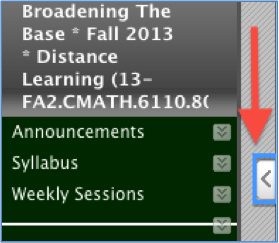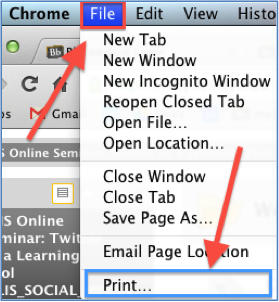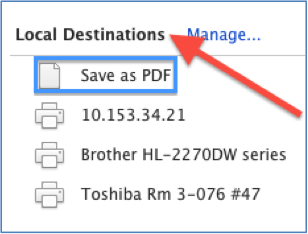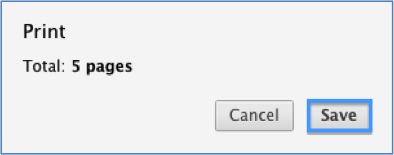It is possible to make printable versions of your weekly sessions or modules for your students in Blackboard whether or not your materials are organized in folders or in learning modules.
 To begin, you’ll need to log into your course using the Chrome browser. If you don’t already have Chrome installed on your computer you can download it here. Please note that Firefox is still the browser we recommend that you use for Blackboard activities but the Chrome browser appears to be the only program that allows us to create printable copies of Blackboard screens.
To begin, you’ll need to log into your course using the Chrome browser. If you don’t already have Chrome installed on your computer you can download it here. Please note that Firefox is still the browser we recommend that you use for Blackboard activities but the Chrome browser appears to be the only program that allows us to create printable copies of Blackboard screens.
1. Once you’ve logged into your course via the Chrome browser make sure the Edit button is toggled to the “On” position.
2. On your sidebar locate the menu item where your course materials are housed. For example, you may have an item titled “Course Modules or Course Sessions.” Right click on this link. A menu will open. Select the “Open in New Tab” option.
3. At the top of your browser you’ll now see 2 separate tabs. Click on the item that is labeled with the same title as the menu item that houses your course materials. In this instance we’ll click on the tab called “Course Sessions.”
![]()
4. On the screen you’ll now see a list of the sessions or modules that appear in your course. Right click on the week you would like to make a printable for and once again click on the “Open in New Tab” option from the menu that appears.
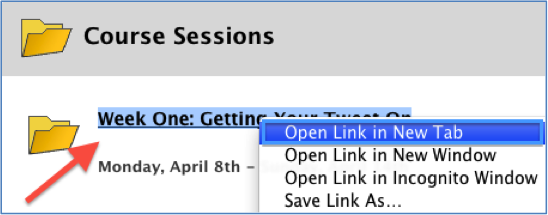
5. At the top of your browser you’ll now see 3 separate tabs. Click on the item that is labeled with the same title as the session or module that you’d like to create a printable version. In this instance we’ll click on the tab called “Week One: Getting Your….”
![]()
6. You’ll now see all of the content items for the week you selected in your browser window. At this point we recommend that you minimize any sidebar menus (located on the left hand side of the page) that appear in your course.
If you’re using Learning Modules with a Table of Contents you can minimize the table by clicking on the icon indicated below:
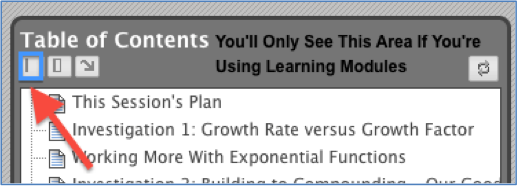
To minimize your main course menu (or sidebar) click on the arrow icon.
7. Now, at the top of your screen, locate the menu item called “File.” Click on this item. A menu will open. Select the “Print” option from the menu.
8. In the print menu window click on the “Change” button located in the Destination area.
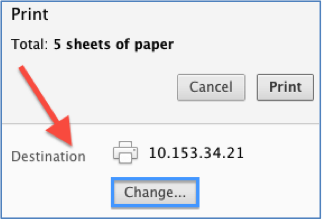
9. In the new window that appears, locate the Local Destination section and click on the “Save as PDF” option.
10. A new menu will appear. A preview of your course session will be located on the right hand side of the page. Click on the Save button found on the upper left hand side of the window.
11. The Save As window will open. Here you can rename the file and select the location on your computer that you would like to house the document you’ve created. When you’ve made your edits and/or selections click the “Save” button.

12. Now you can upload this printable version of your content to the class or email it directly to students. Please contact elis@lesley.edu if you need additional assistance. You can also print these instructions.