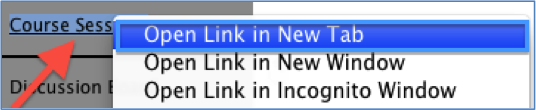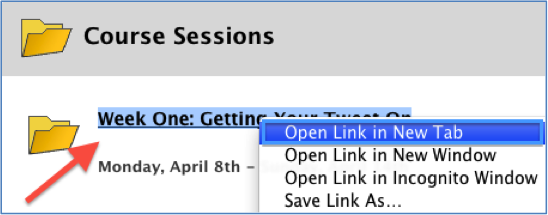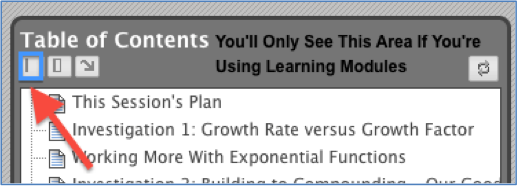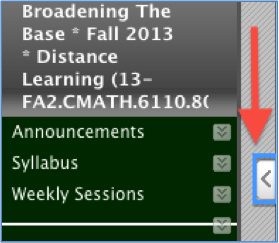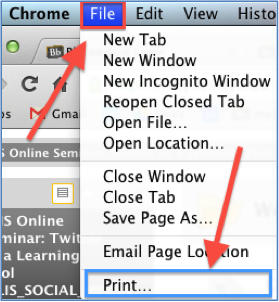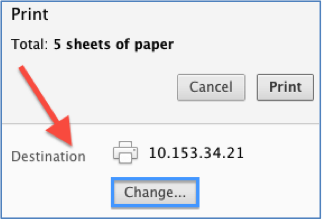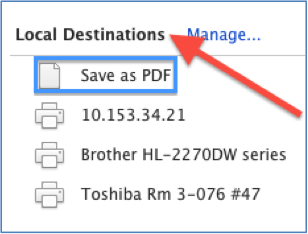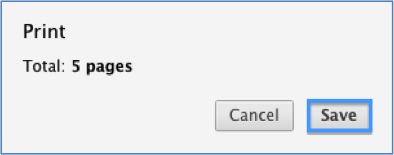![By shopware AG [CC-BY-SA-3.0 (http://creativecommons.org/licenses/by-sa/3.0)], via Wikimedia Commons](https://www.lesleyelis.com/elisblog/files/2014/02/woman_green.png) Note: To apply for the Summer Technology Institute, please fill out the application form.
Note: To apply for the Summer Technology Institute, please fill out the application form.
The Summer Technology Institute, sponsored by the Office of the Provost and the Center for Teaching, Learning and Scholarship, is an opportunity for faculty to participate in a learning community of faculty across disciplines and schools engaged in an exploration of the effective uses of technology in teaching, learning, collaboration, and scholarship.
Faculty who consider themselves basic users or do not currently use technology in their courses are especially encouraged to apply.
A $500 stipend accompanies participation in the summer institute.
The program features a weeklong institute in June, held at Washburn Lounge on the Brattle Campus. Here, faculty will engage in a rich mix of dialogue, hands-on practice, project-based learning, reflection, and application to explore innovative ways technology can be integrated into their teaching. Regular gatherings over the course of the academic year will extend conversations and deepen learning begun at the Summer Institute.
Major topics addressed at the Summer Institute include:
- Instructional Design
- Technology-Enhanced Course Design Strategies
- Use of Instructional Technology tools including myLesley (Blackboard, myLesley Voice Tools, Voicethread, Collaborate, and Blackboard Instant Messenger)
Expectations for Summer Technology Institute Participants
Faculty are expected to:
- Participate in a 5-day training seminar: June 9-13, 2014
- Develop a technology-enhanced learning activity for a 2014-2015 course
- Attend at least 2 “brown bag” discussion workshops during the 2014-15 school year
- Present a workshop or poster session at the 2015 eLearning Institute
Important Dates
| March 7, 2014 | Applications Due |
| March 31, 2014 | Participants Announced |
| June 9-13, 2014 | Summer Institute |
| January 2015 | eLearning Institute |
Application
To apply for the Summer Technology Institute, please fill out the application form.